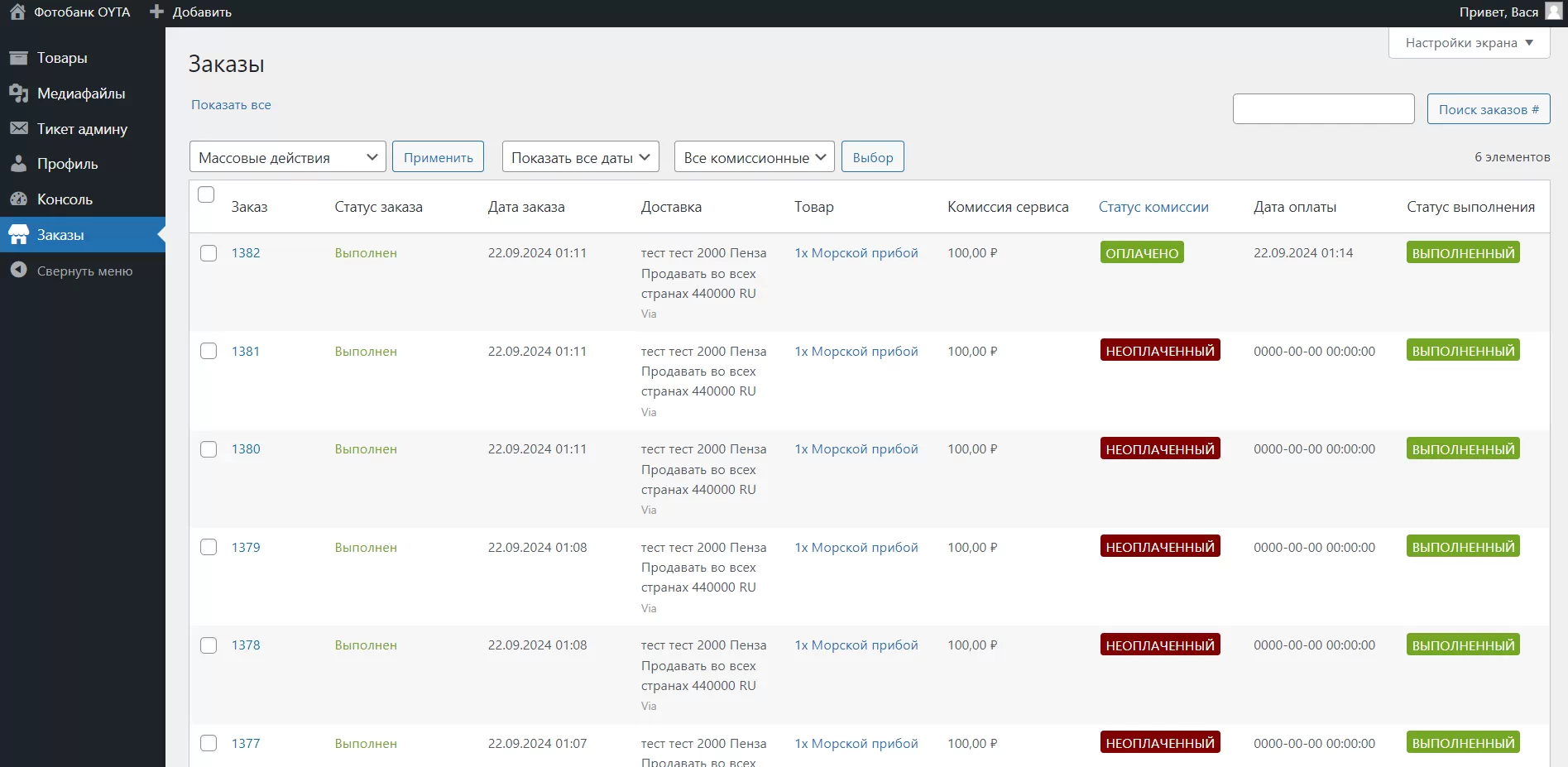Содержание
Регистрация автора на сайте
С условиями работы платформы можно на странице: «О платформе «OYTA»
Для регистрации перейдите по ссылке: https://oyta.ru/author-registration/
и заполнив все поля, нажмите «Зарегистрировать»:
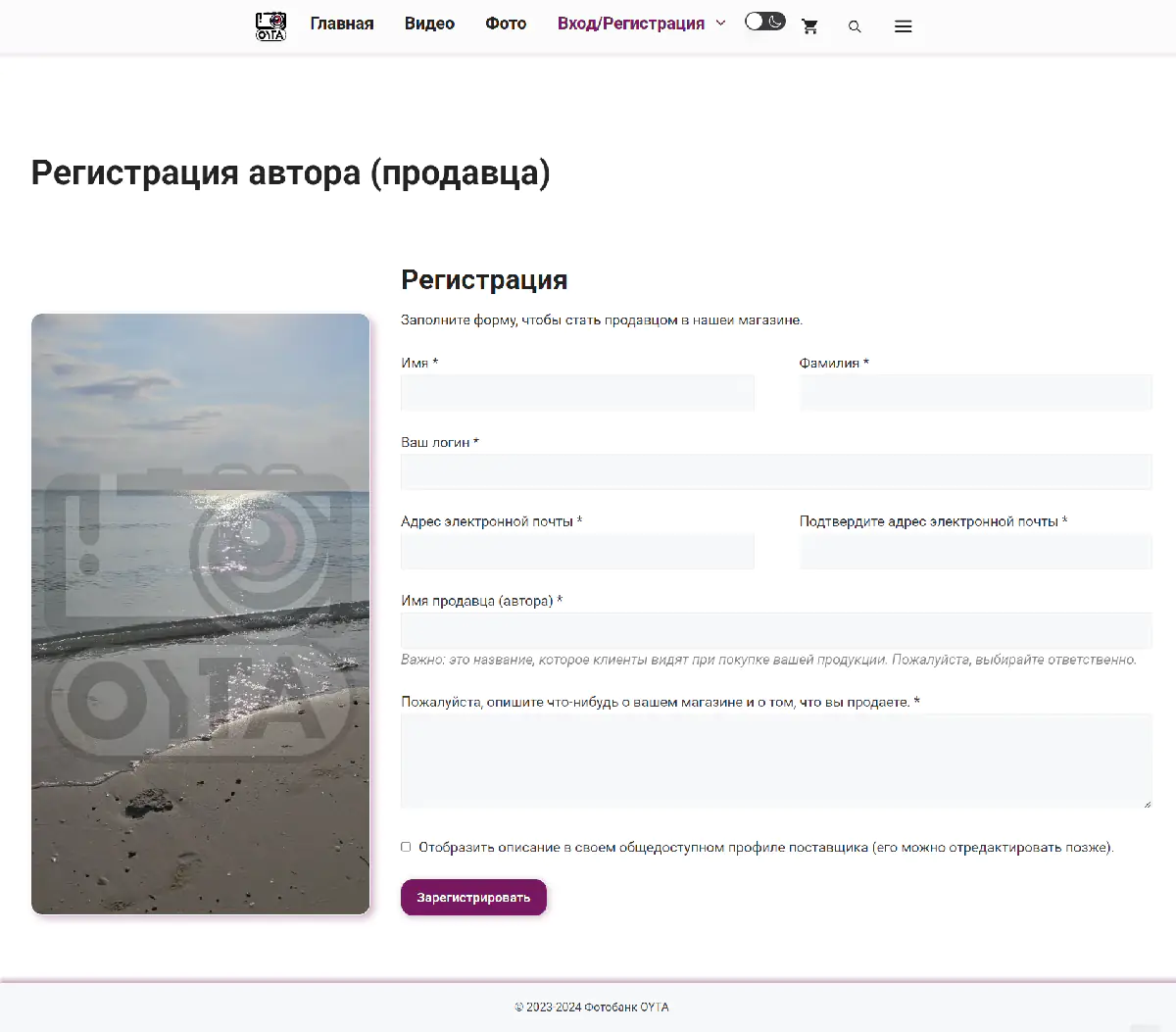
После подтверждения вашей регистрации, письмо придёт на указанный адрес почты с уведомлением об успешной регистрации, можно зайти в собственный интернет-магазин по ссылке: https://oyta.ru/wp-login.php
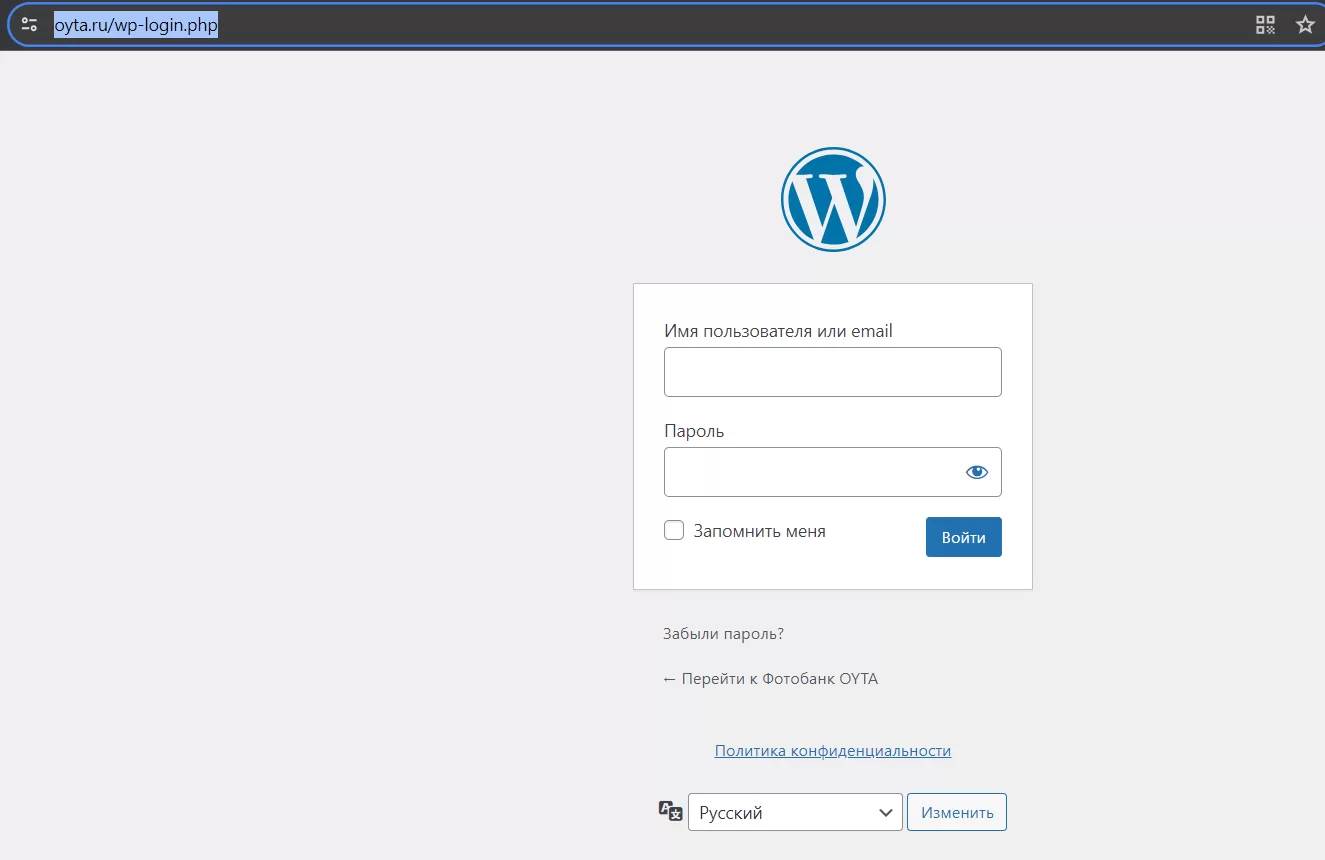
Войдя под своим логином или почтой, вы попадёте в административную панель магазина:
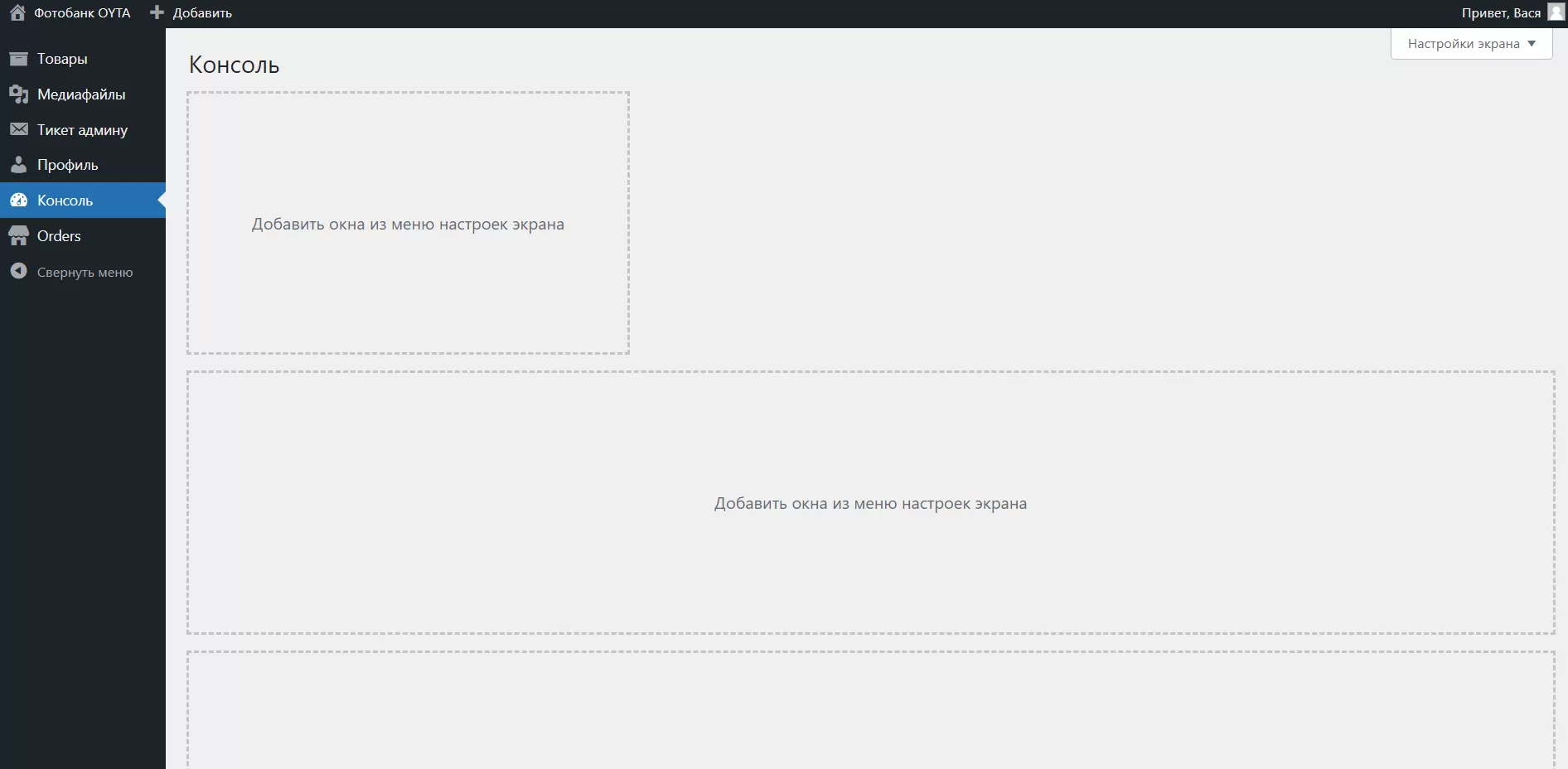
Как добавлять фотографии
Прежде чем загружать фото, ознакомьтесь с требованиями платформы:
- Оригинальная фотография или изображение загружается на сайт только в архиве .zip, любой формат и размер архива до 200 МБ
- Фотография для размещения на сайте (демо) только с расширением . jpg и максимальным размером 2500 пикселей по одной из сторон, ограничения на уровне сервера
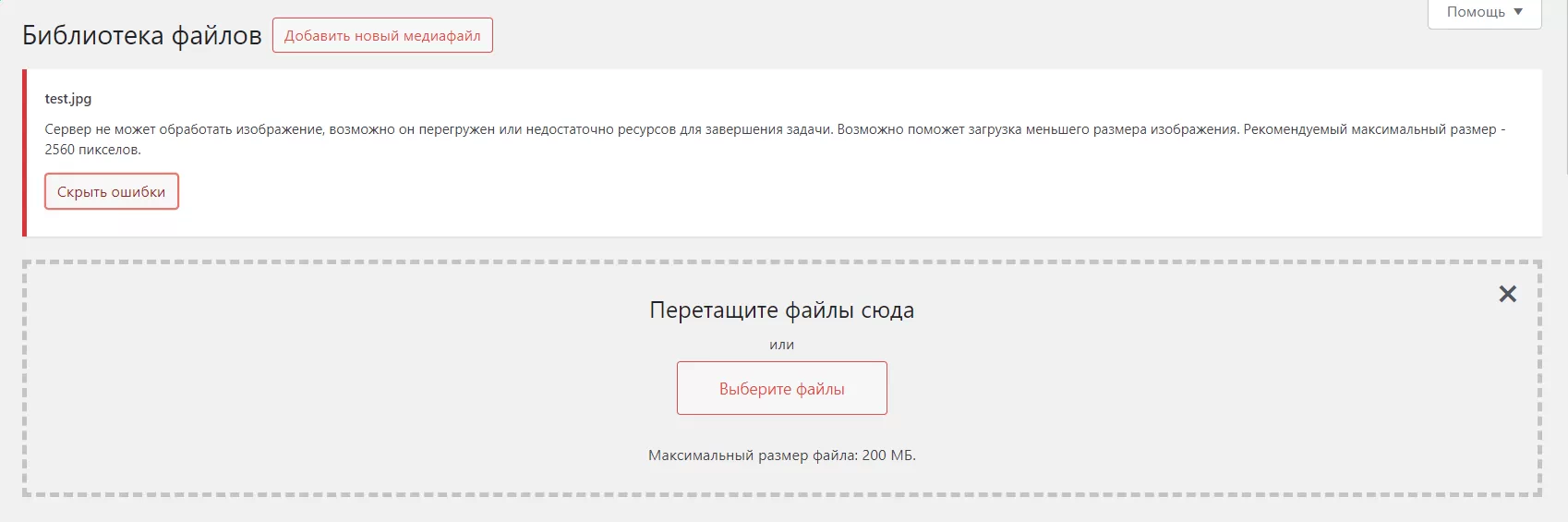
Первое что необходимо сделать
Создать архив ZIP с оригинальной фотографией или изображением, стандартным проводником:
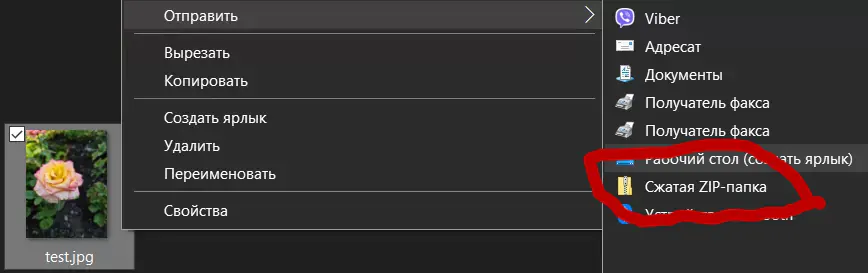
или программой архиватором (пример WinRAR):
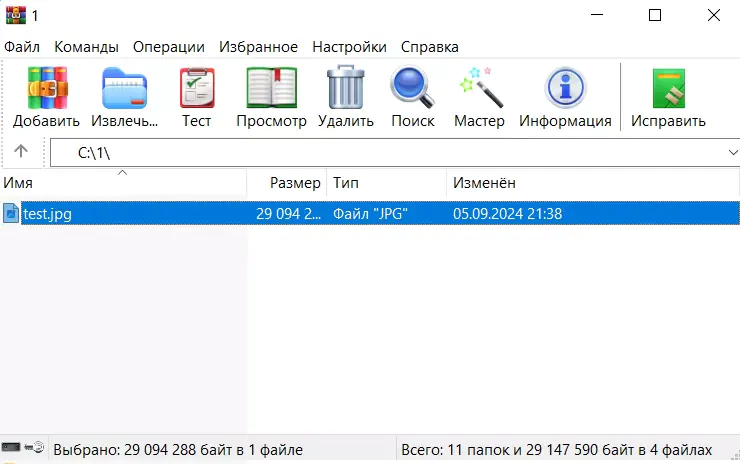
Так же нужно подготовить фото для размещения на сайте, если формат оригинального не . jpg и/или размер больше 2500 пикселей – предварительно отредактировав в любом из медиа редакторов (Adobe Photoshop и другие).
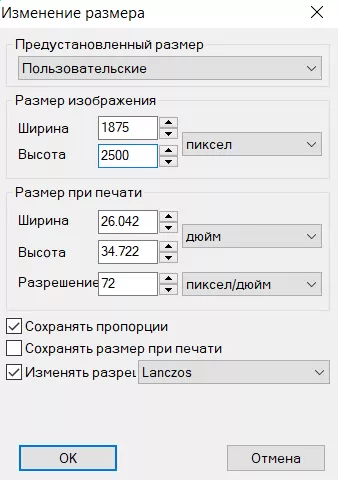
Подготовительные работы завершены, можно приступать к созданию страницы товара.
Добавление фотографии или изображение
В левой панели в самом верху наводим курсор на пункт «Товары» и в выпадающем меню жмём на «Добавить»
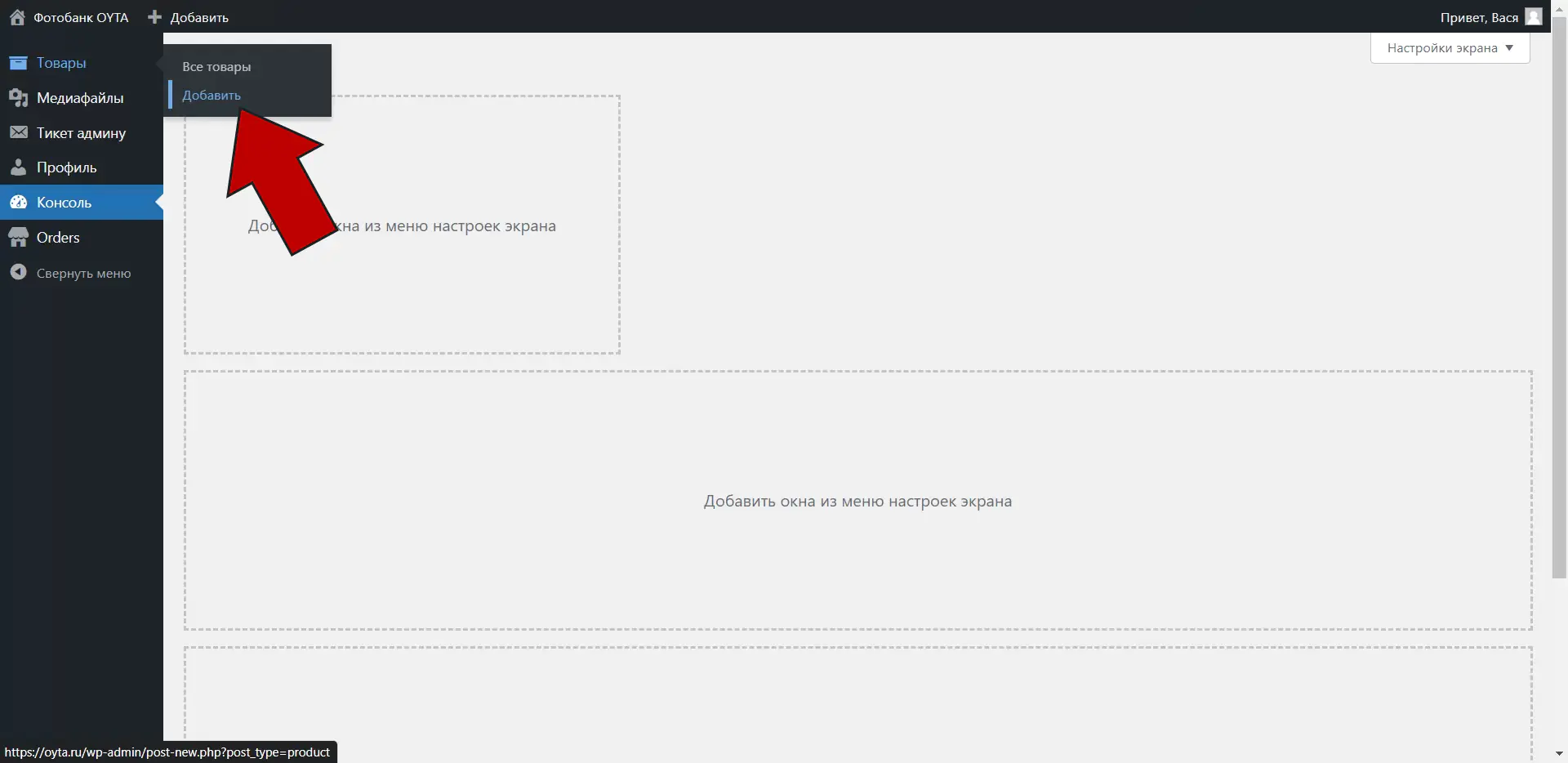
На странице добавления товара, заполняем первое поле 1) «Название товара» и после ниже 2) «Описание товара» и в правой колонке жмём на ссылку 3) «Задать изображение товара»
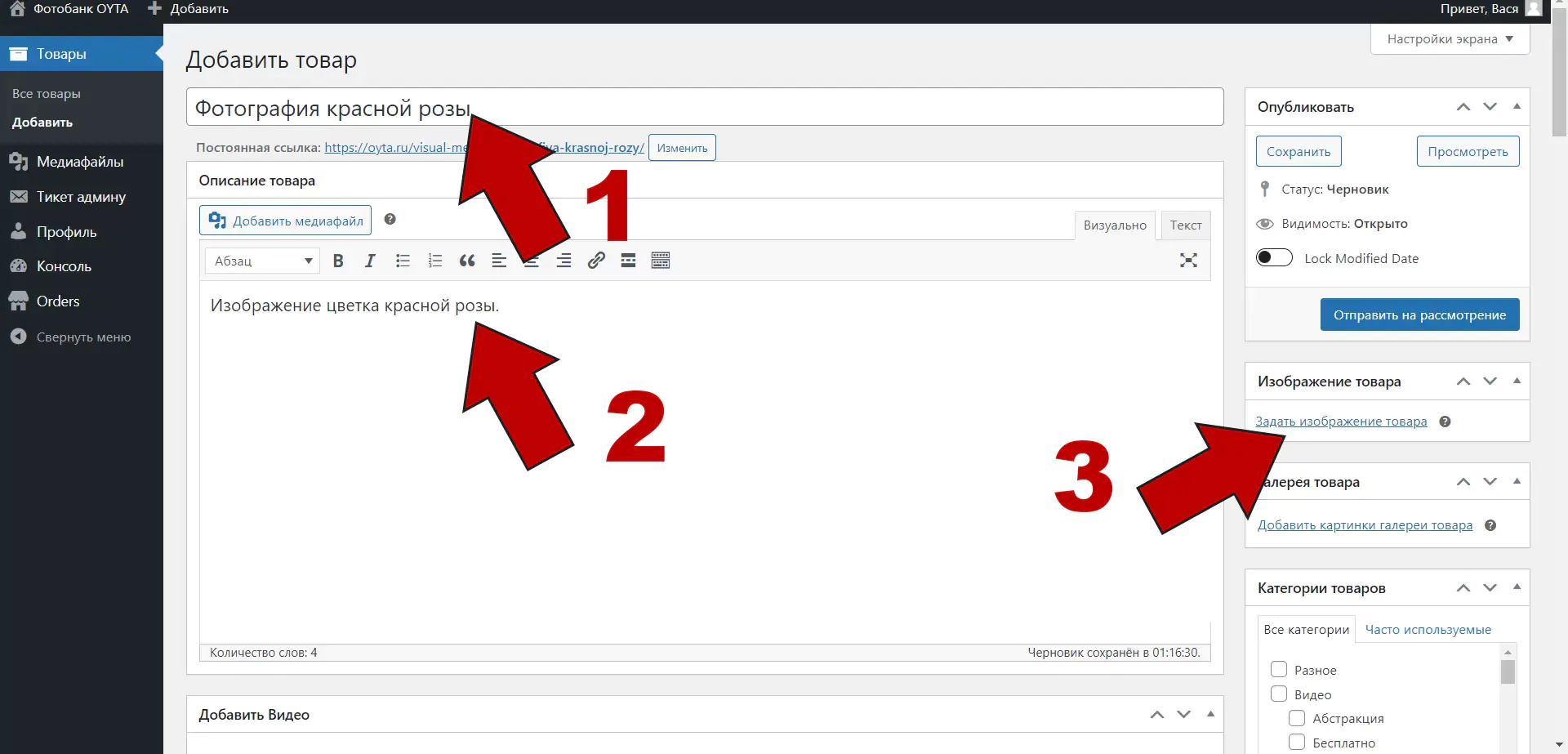
В медиафайлах жмём на вкладку «Загрузить файлы»
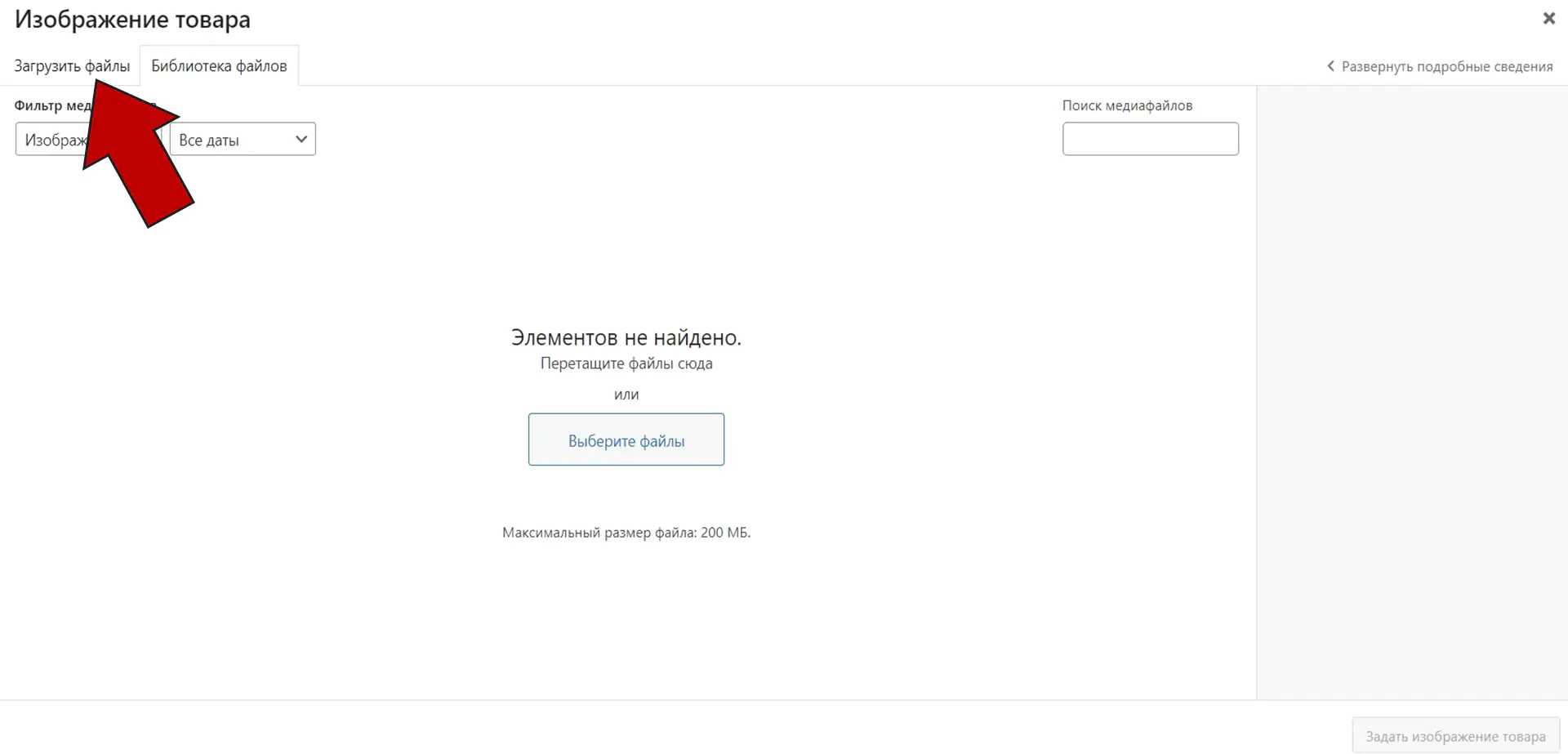
Далее жмём на кнопку «Выберите файлы»
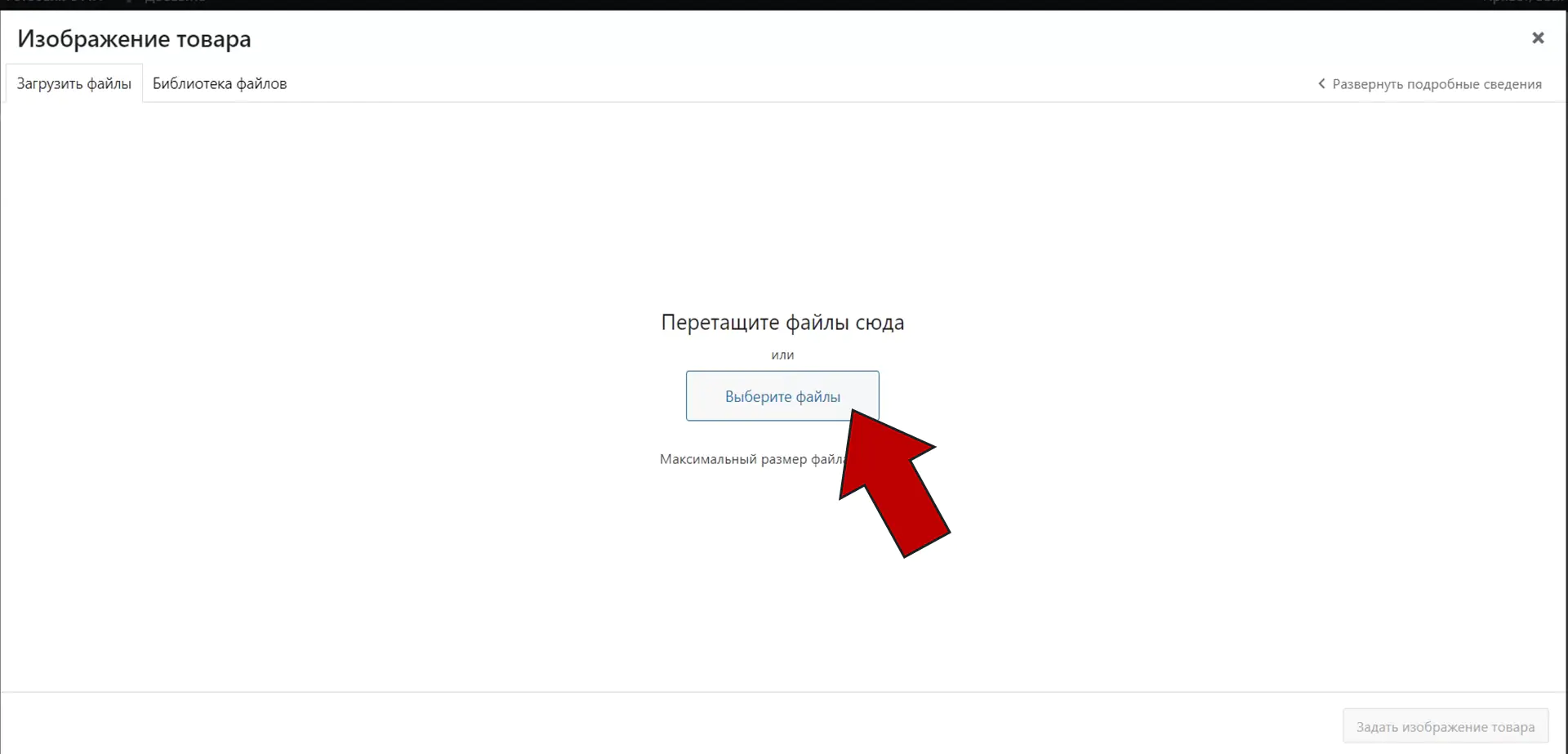
Загружаем подготовленное фото для сайта (. jpg и размер не больше 2500 пикселей)
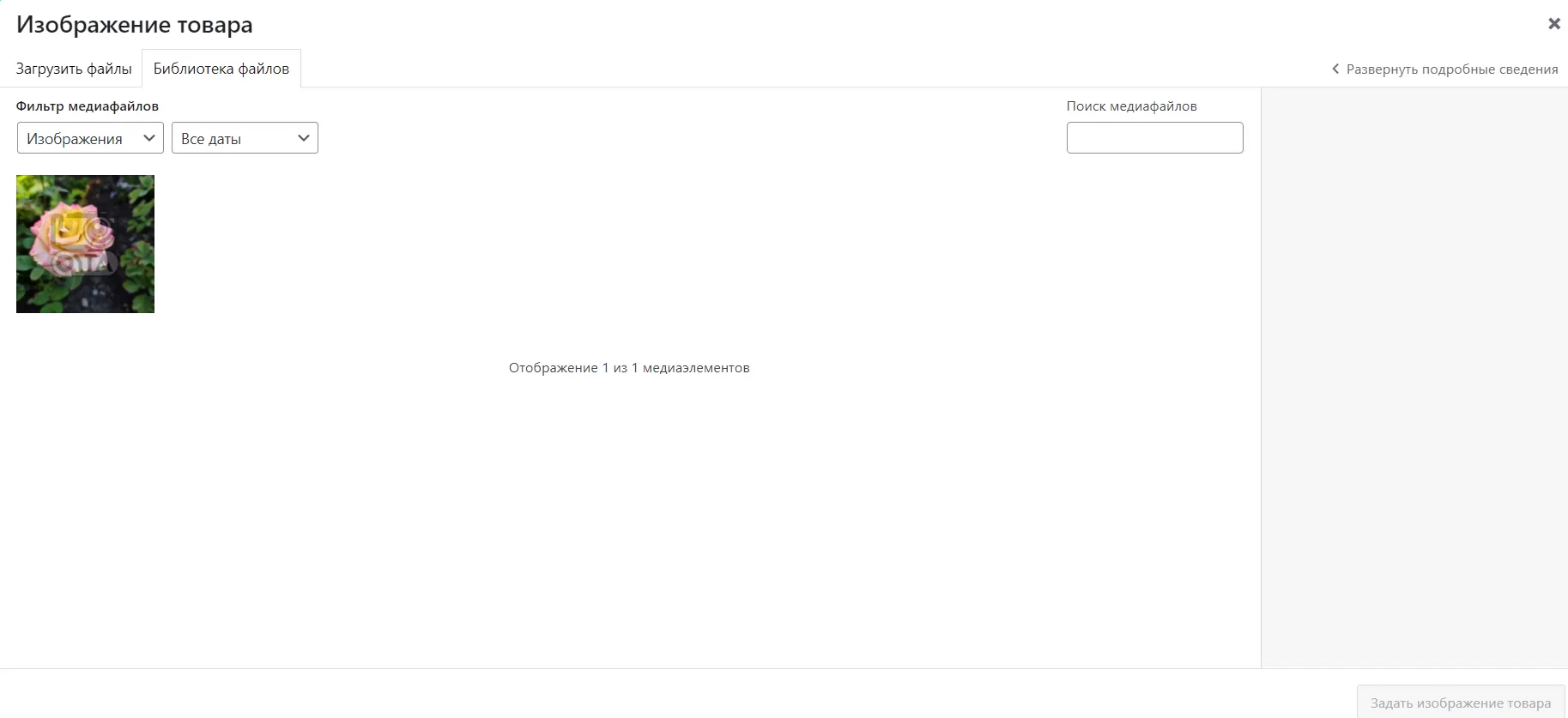
После закрываем окно с медиафайлом и возвращаемся в «Добавление товара», в течении 1 минуты, на сервере загруженная фотография будет сконвертирована в формат .webp и добавлен водяной знак.
В правой колонке в поле «Категории товаров» вначале выбираем основную:
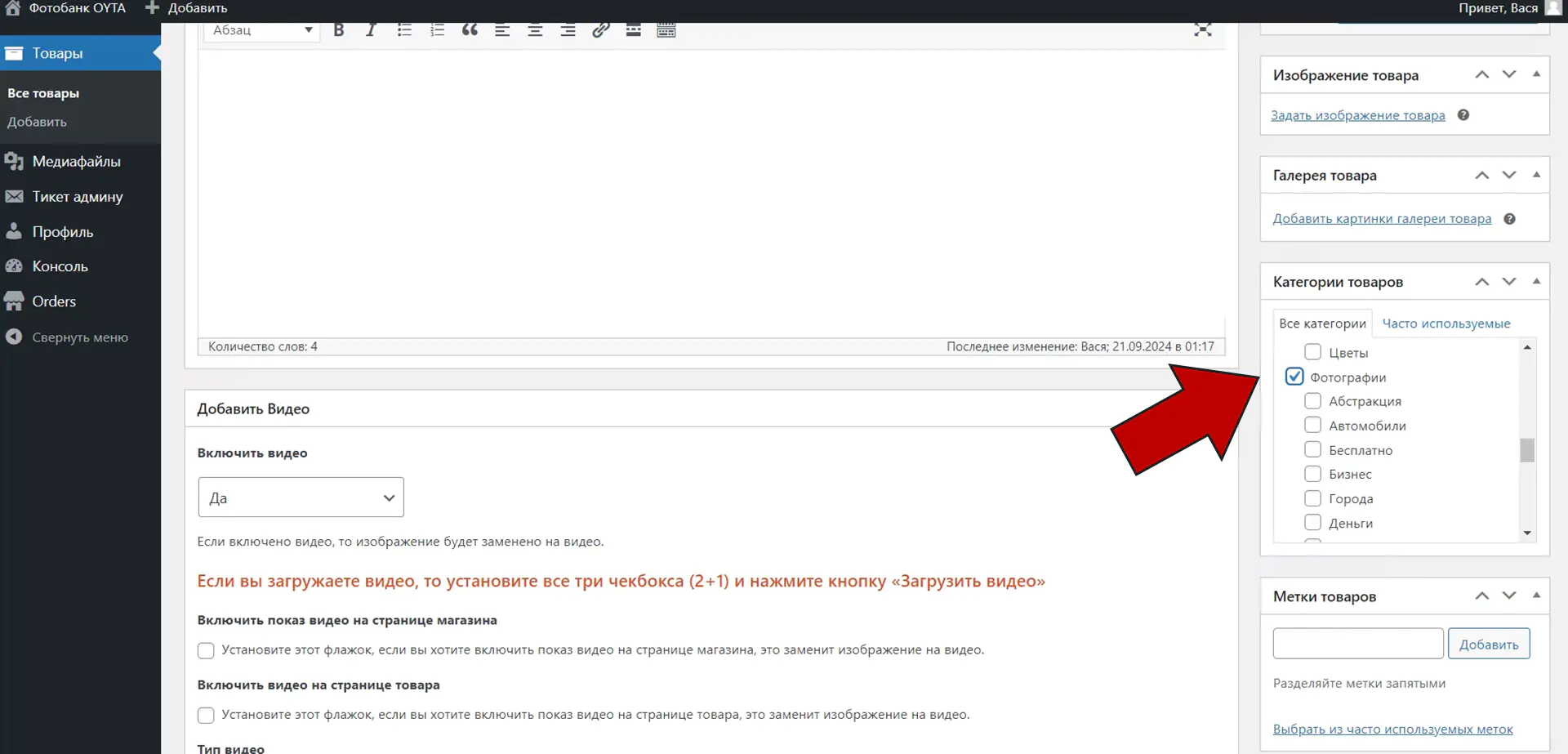
После одну или несколько подходящих по смыслу подкатегорий:
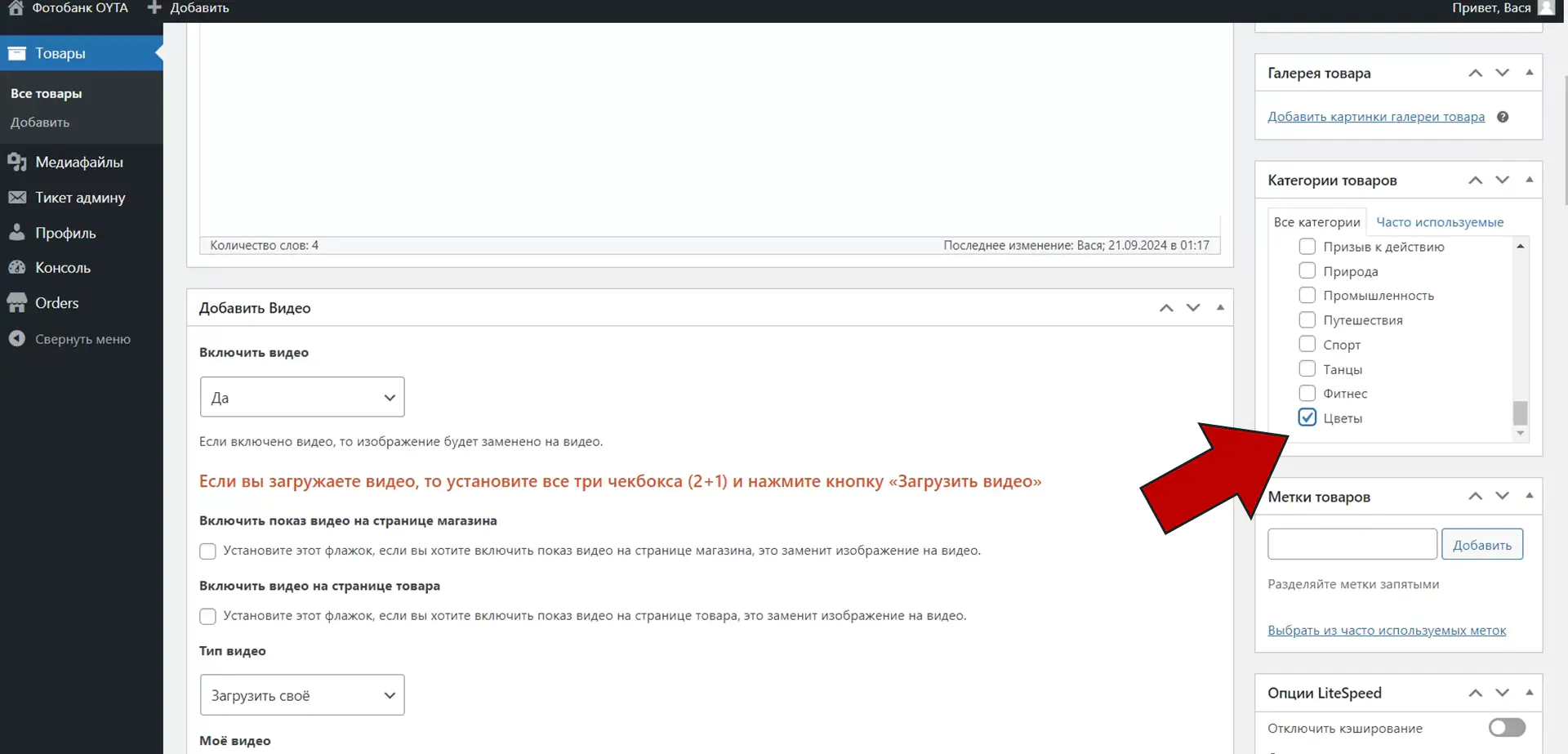
Выбираем вкладку «Атрибуты» (нажав на неё) в секции «Данные товара»
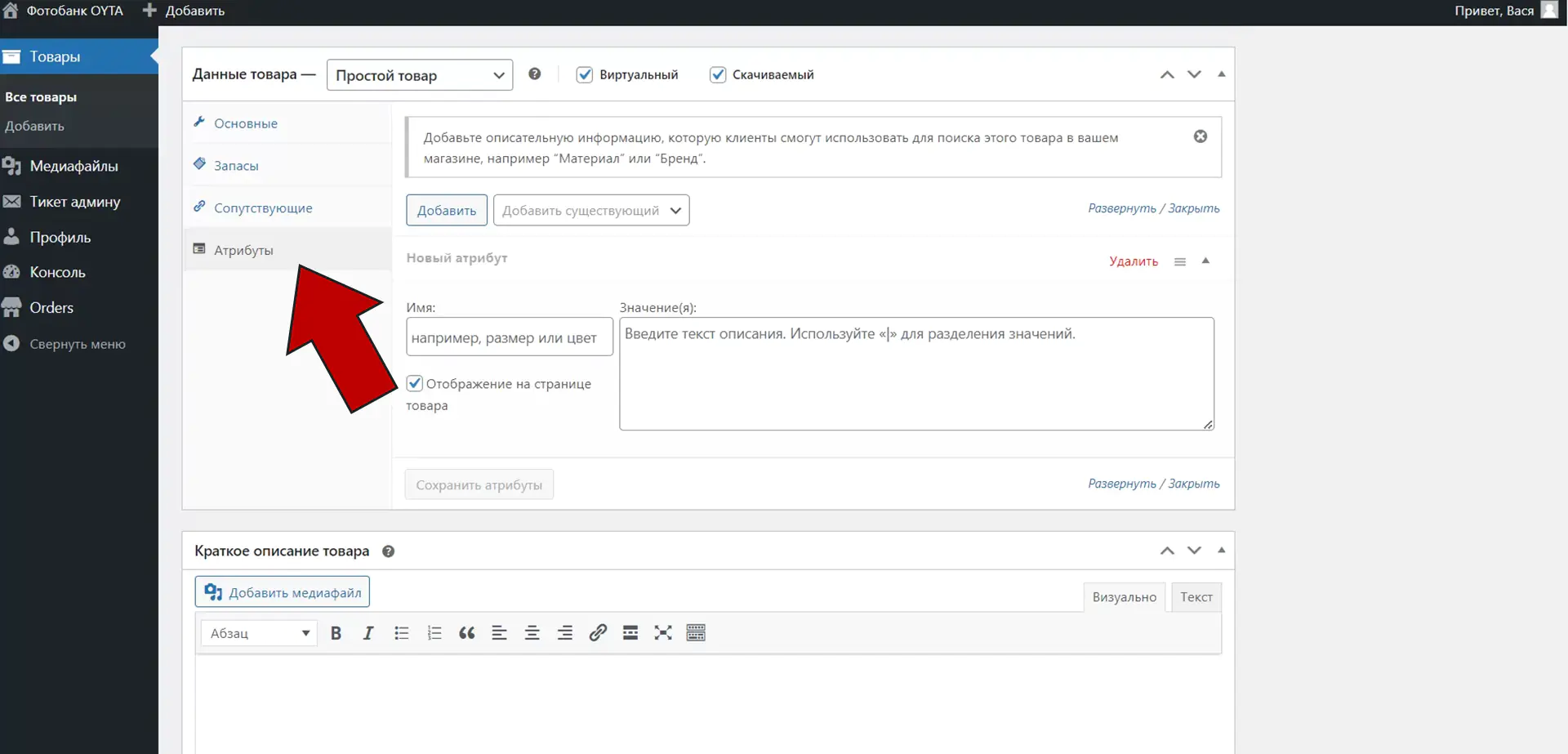
Далее выбираем вкладку «Добавить существующий» (нажав на него) ⇒ выбираем «Ориентация»
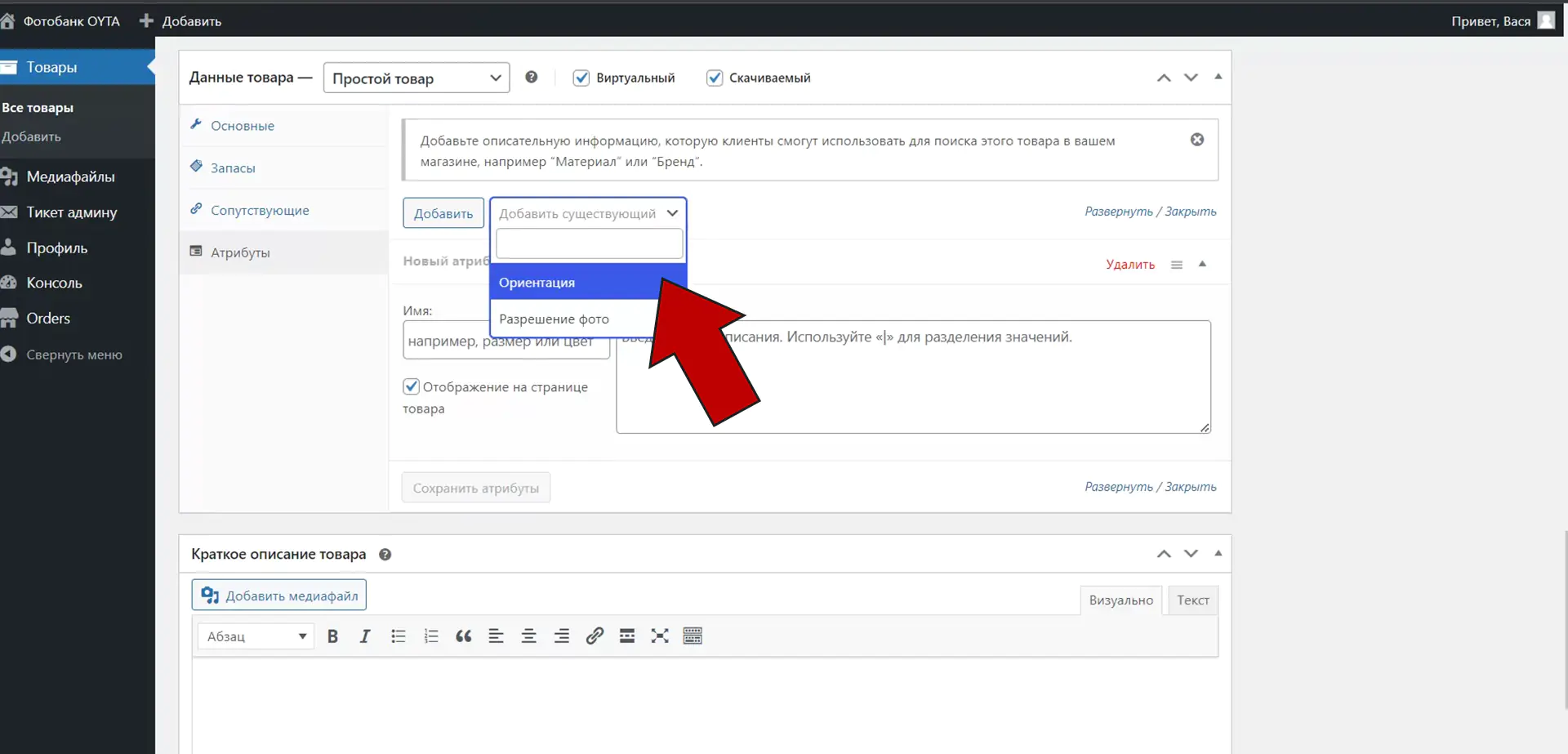
Далее выбираем в выпадающем меню подходящее значение для фото (в примере выбрана Вертикальная Ориентация фото)
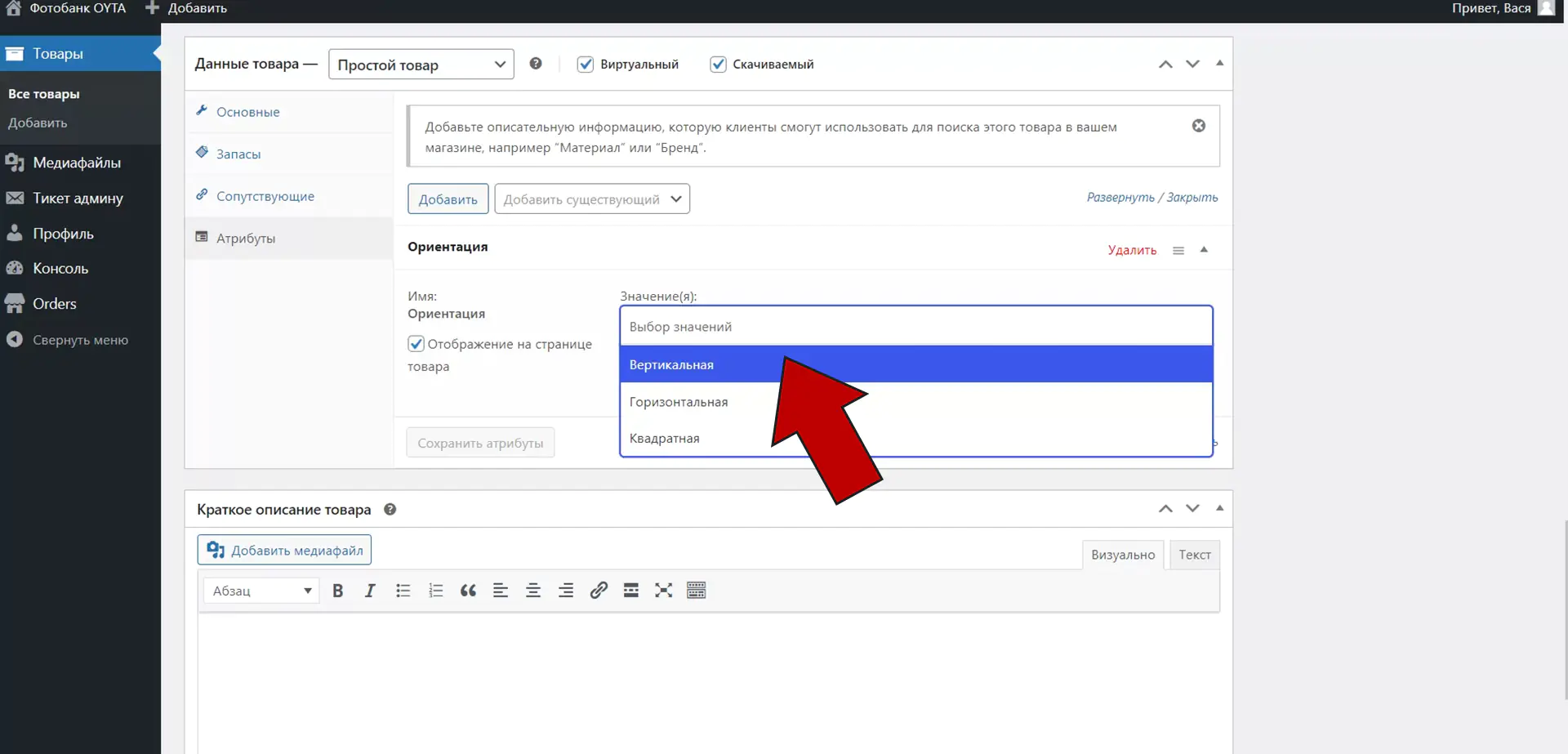
Аналогично выбираем «Разрешение фото». После выбора значения жмём на кнопку «Сохранить атрибуты», данные значения используются при фильтрации товаров и если вы не укажите значение, то пользователь сайта нажав на фильтр не увидит вашего товара.
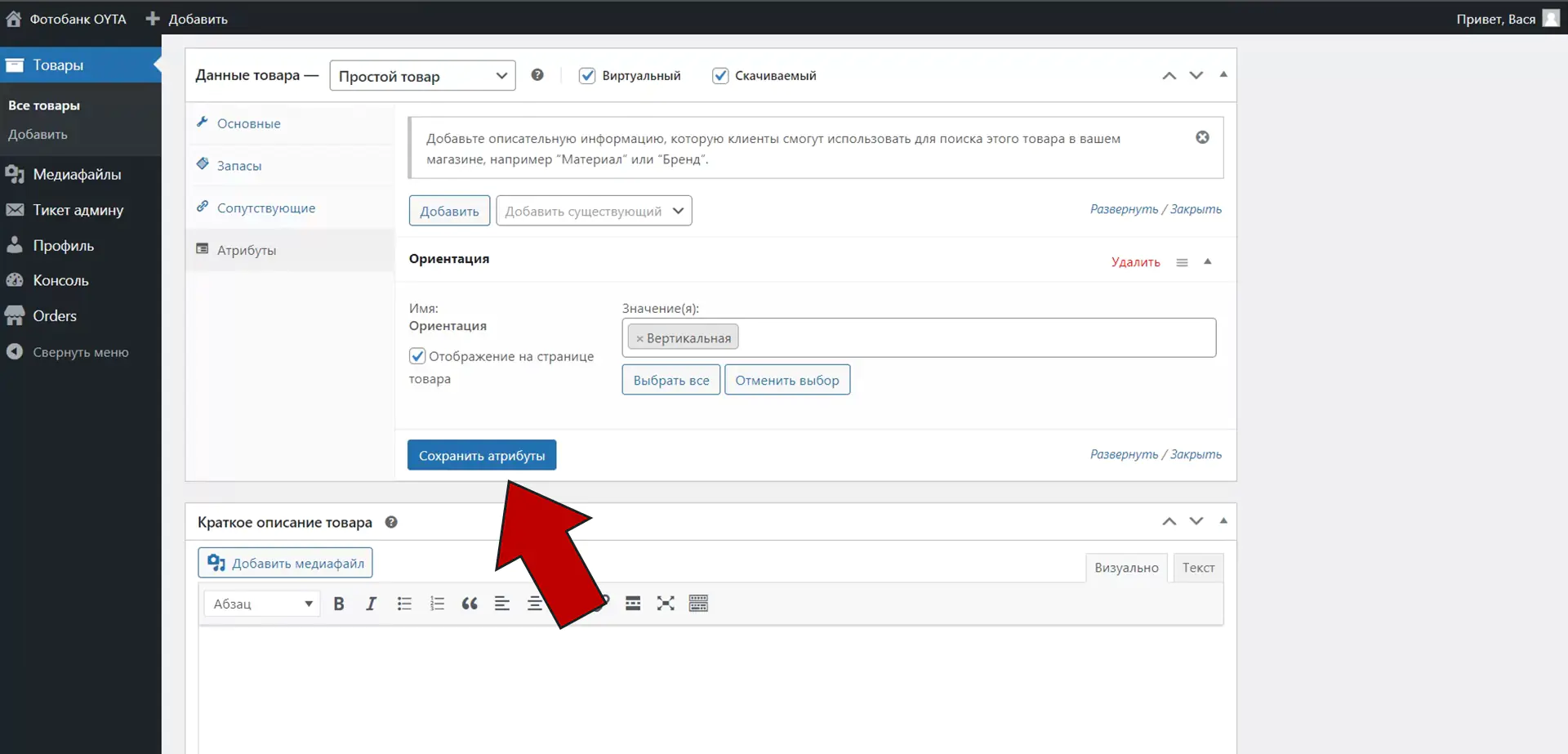
В основной части, прокручиваем ниже секции «Добавить Видео» и в секции «Данные товара» заполняем последовательно поля:
- Базовая цена (₽) (стоимость в рублях – по умолчанию 200)
- .zip
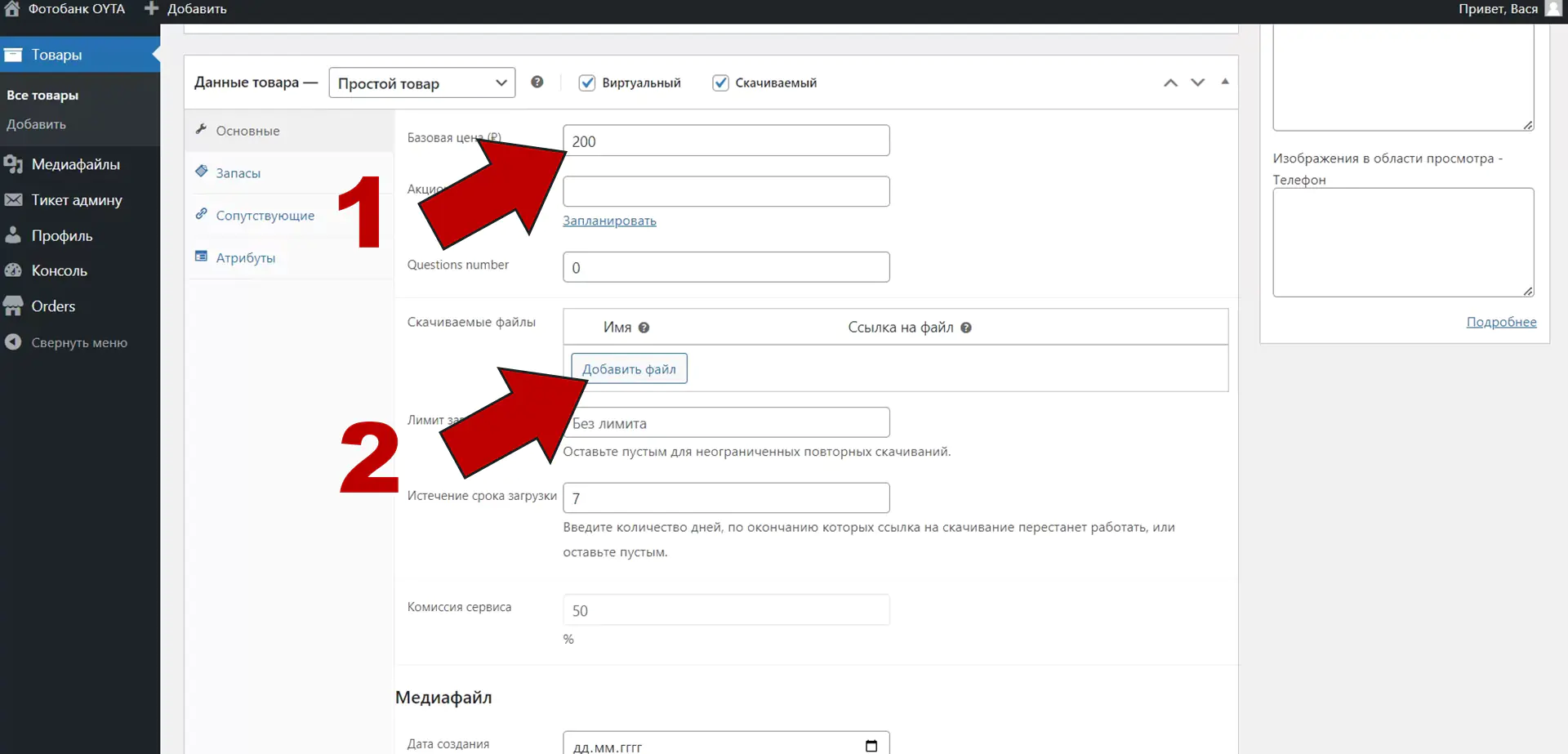
Далее в появившемся поле жмём на кнопку «Выберите файл» и загружаем архив, аналогично фотографии:
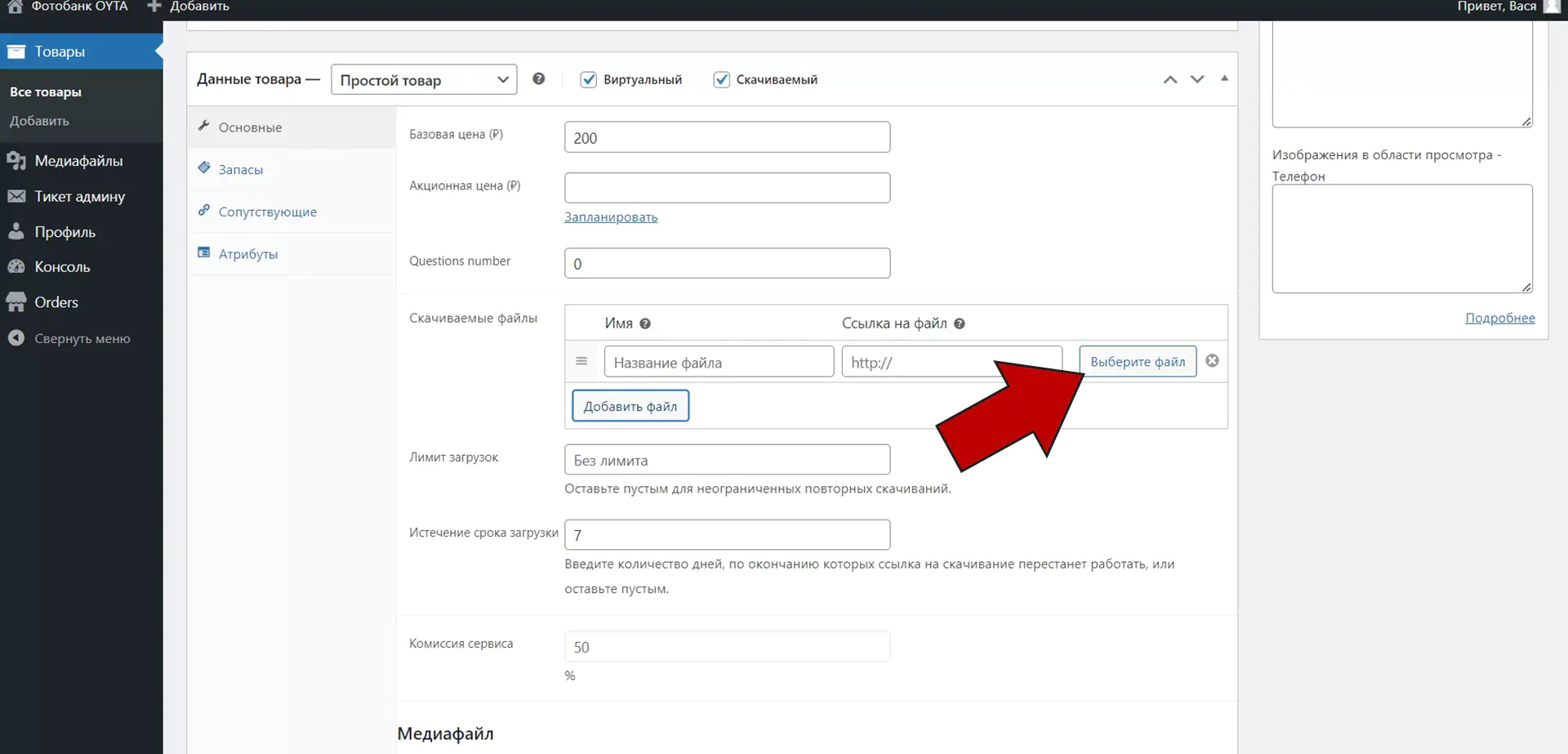
После загрузки архива жмём «Вставьте URL файла»
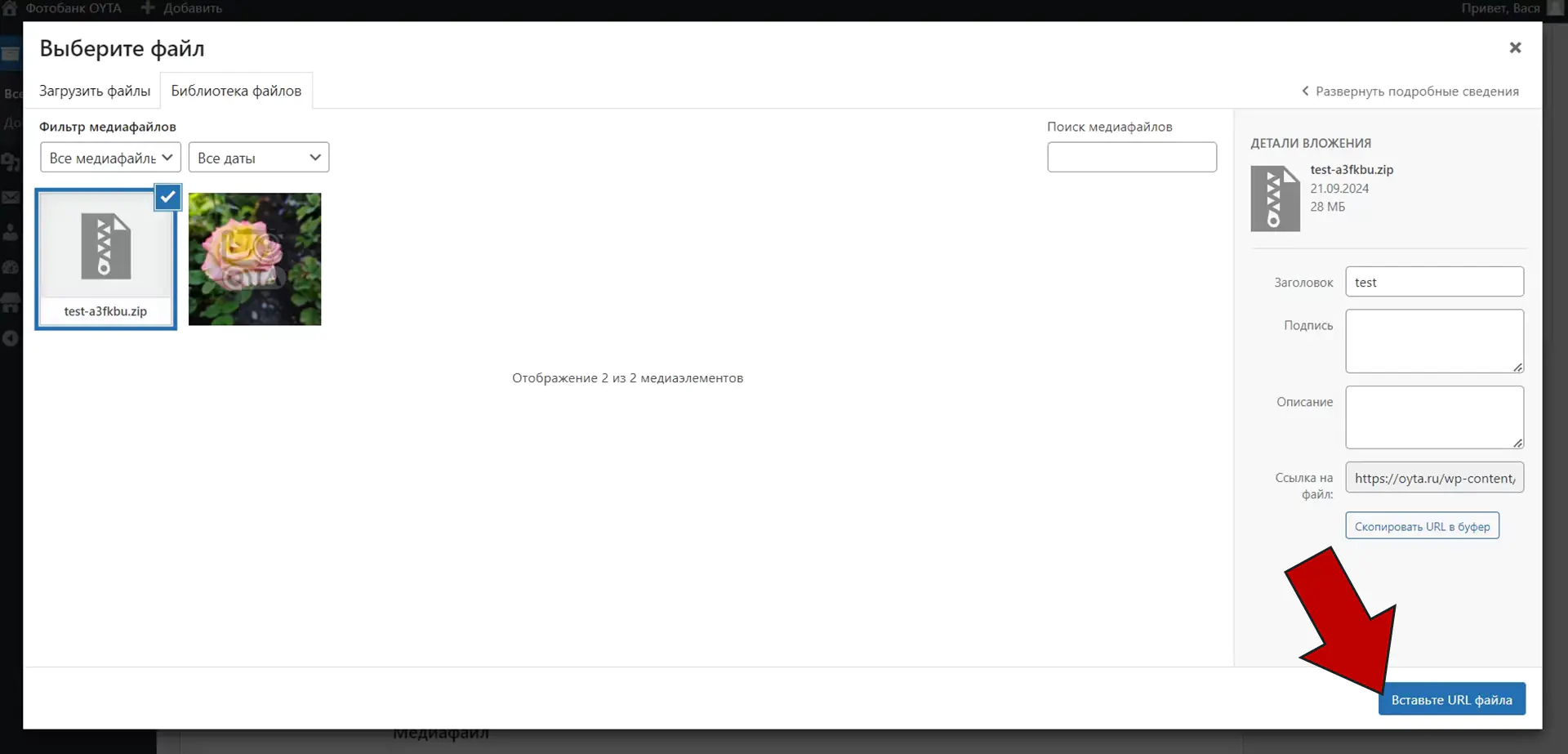
«Название файла» заполняем вставкой названия товара (самое верхнее поле):
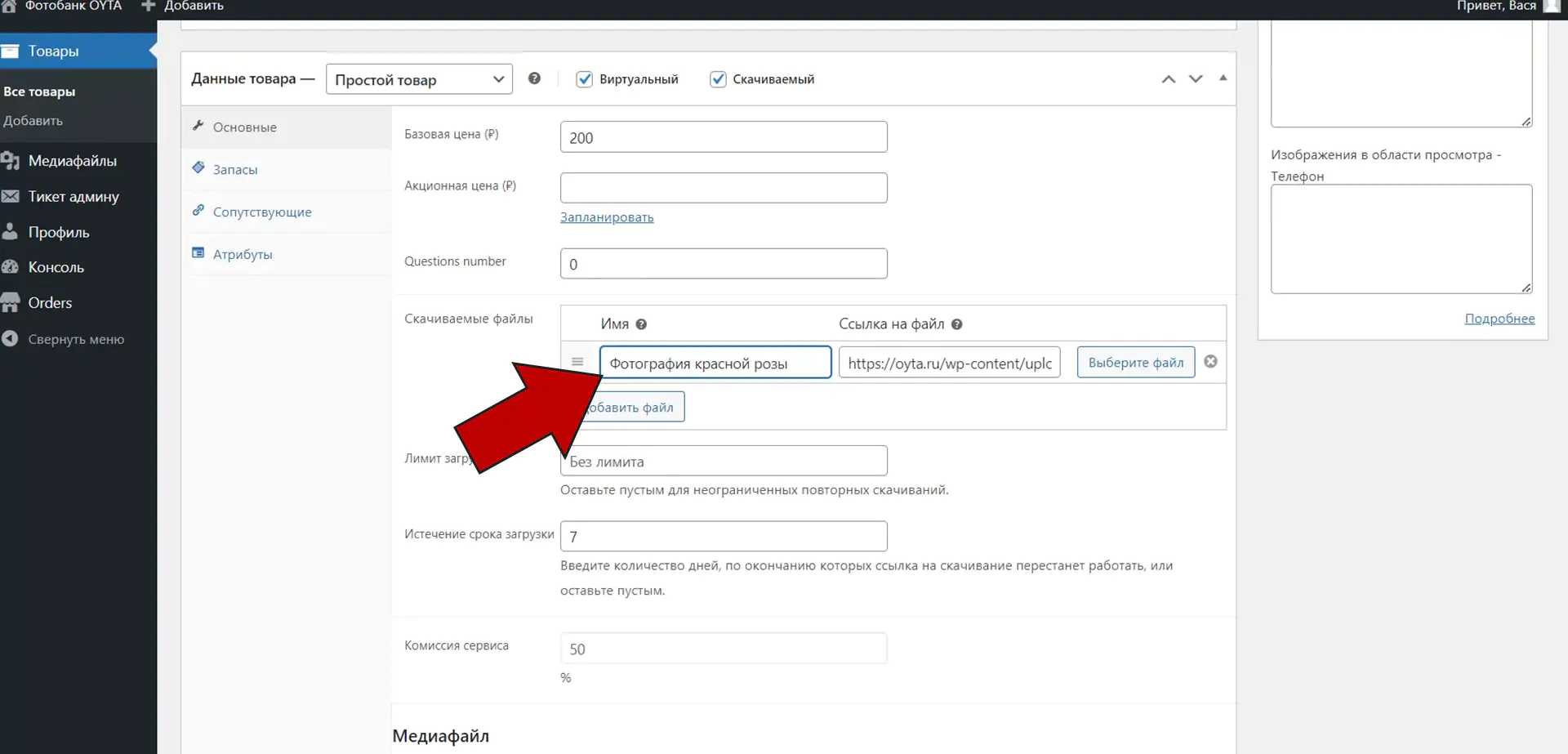
В секции «Медиафайл» заполняем данные из EXIF (можно взять из проводника Windows, наведя курсором на оригинальное фото и нажав правой кнопкой выбрать из контекстного меню последний пункт «Свойства»), чем полнее будет заполнение полей, тем выше фото будет в поисковой выдаче на сайте. Обязательное поле только «Автор сценария»:
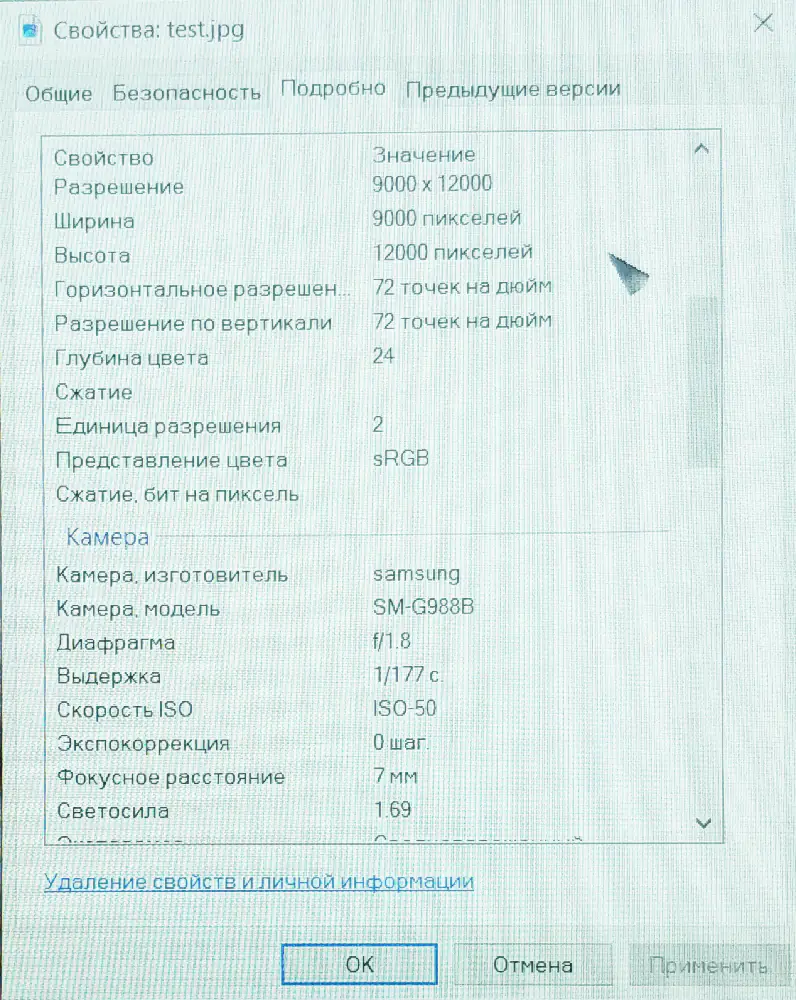
Поля для видео пропускаем (Продолжительность в секундах, Кадров в секунду, Частота дискретизации звука (кГц), Средний битрейт (ABR) Мб)
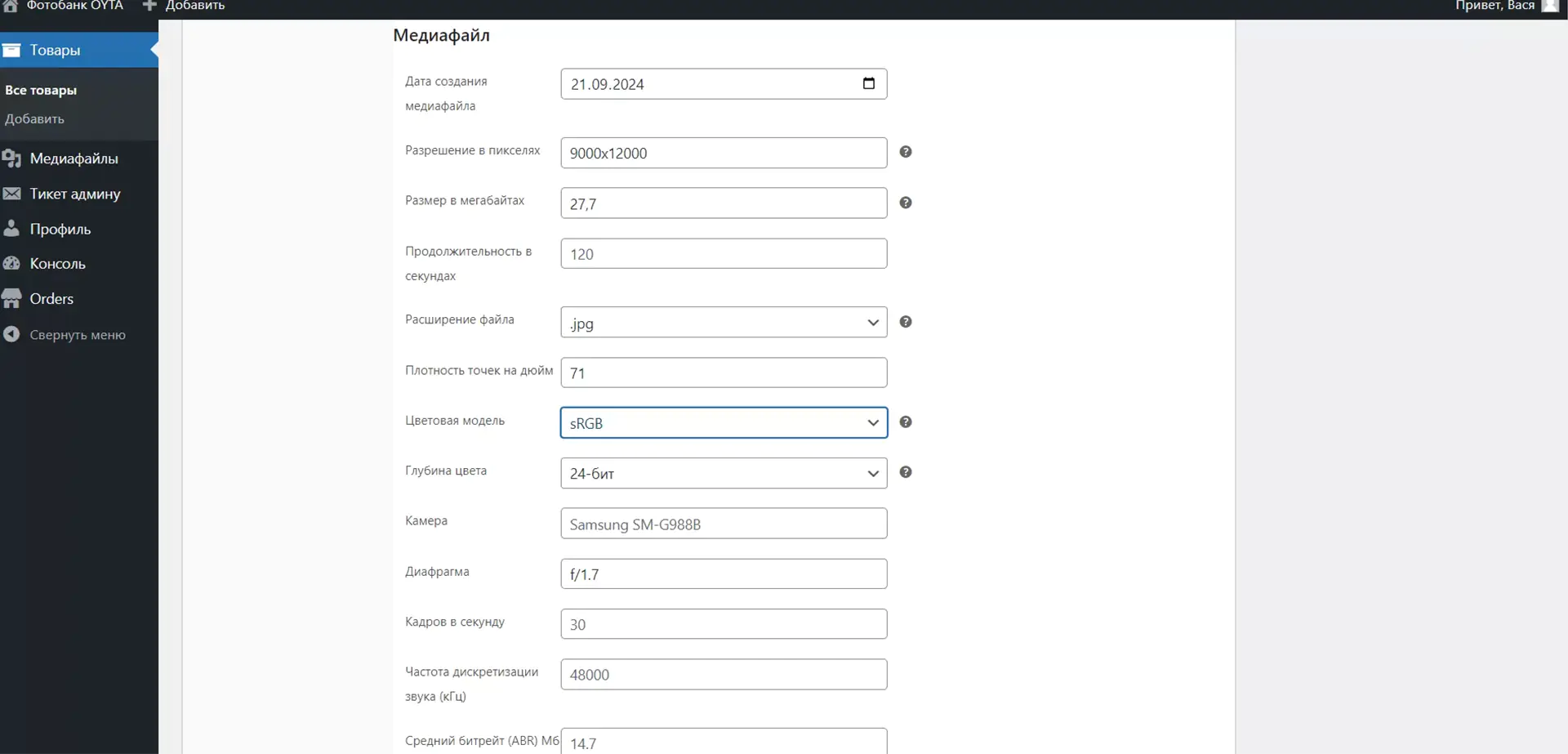
Ниже заполоняем поля секций: Геолокация, Лицензия, Правообладатель:
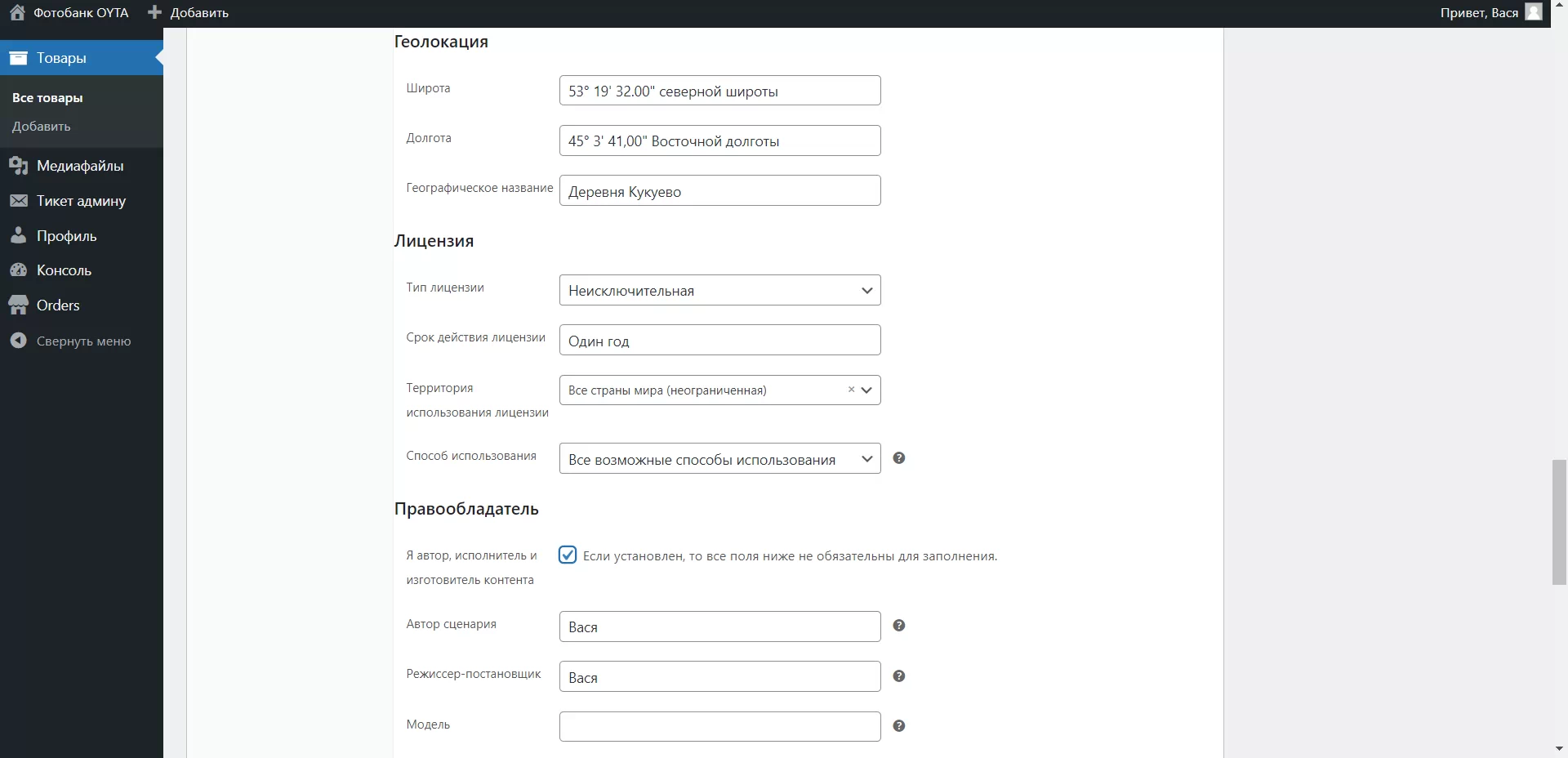
Если на фотографии присутствуют лица людей, то требуется «Расписка модели» – посмотреть и скачать бланк можно здесь
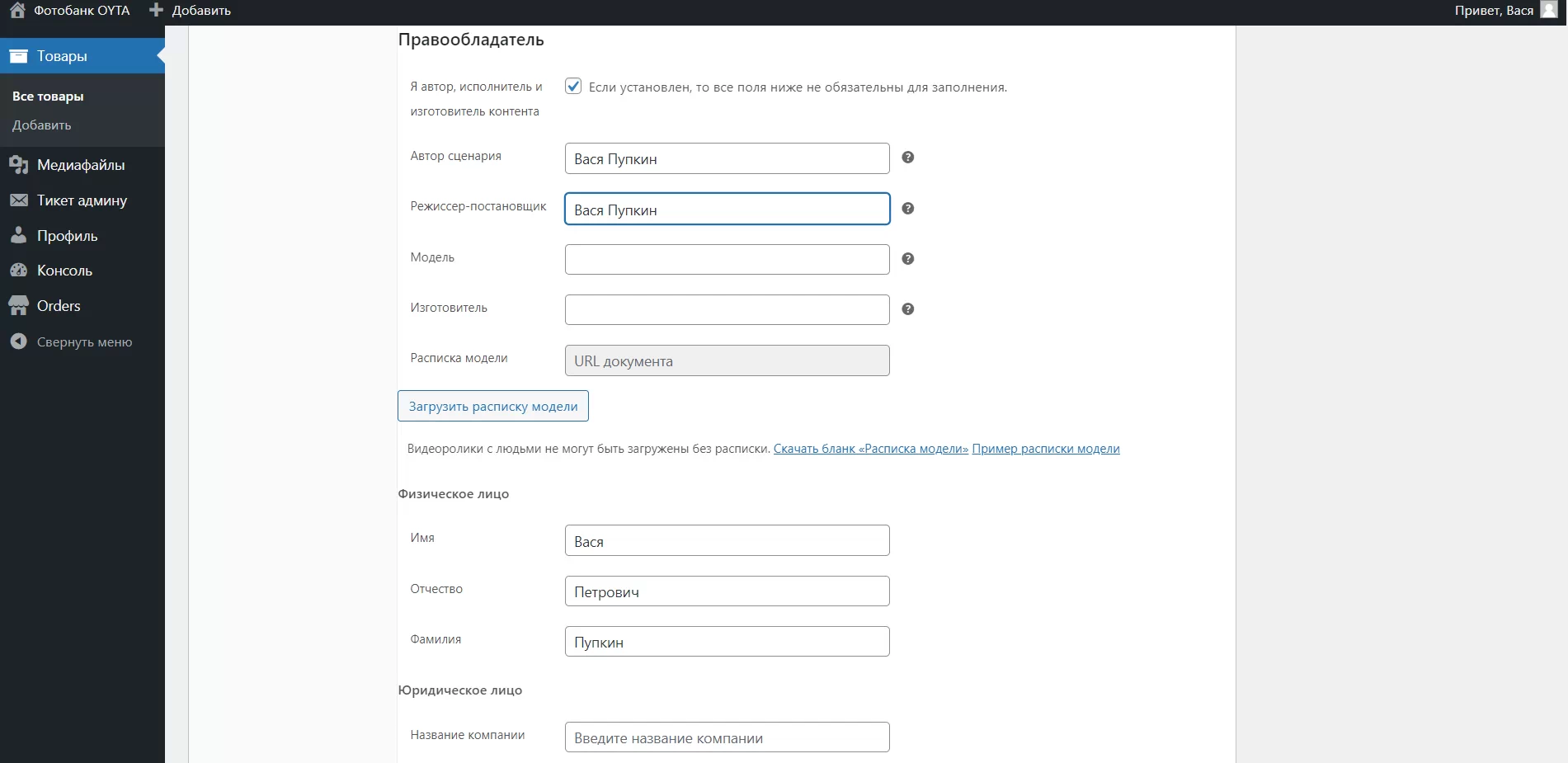
Краткое описание товара – по желанию
Для обновления медиа библиотеки – жмём на кнопку «Сохранить»
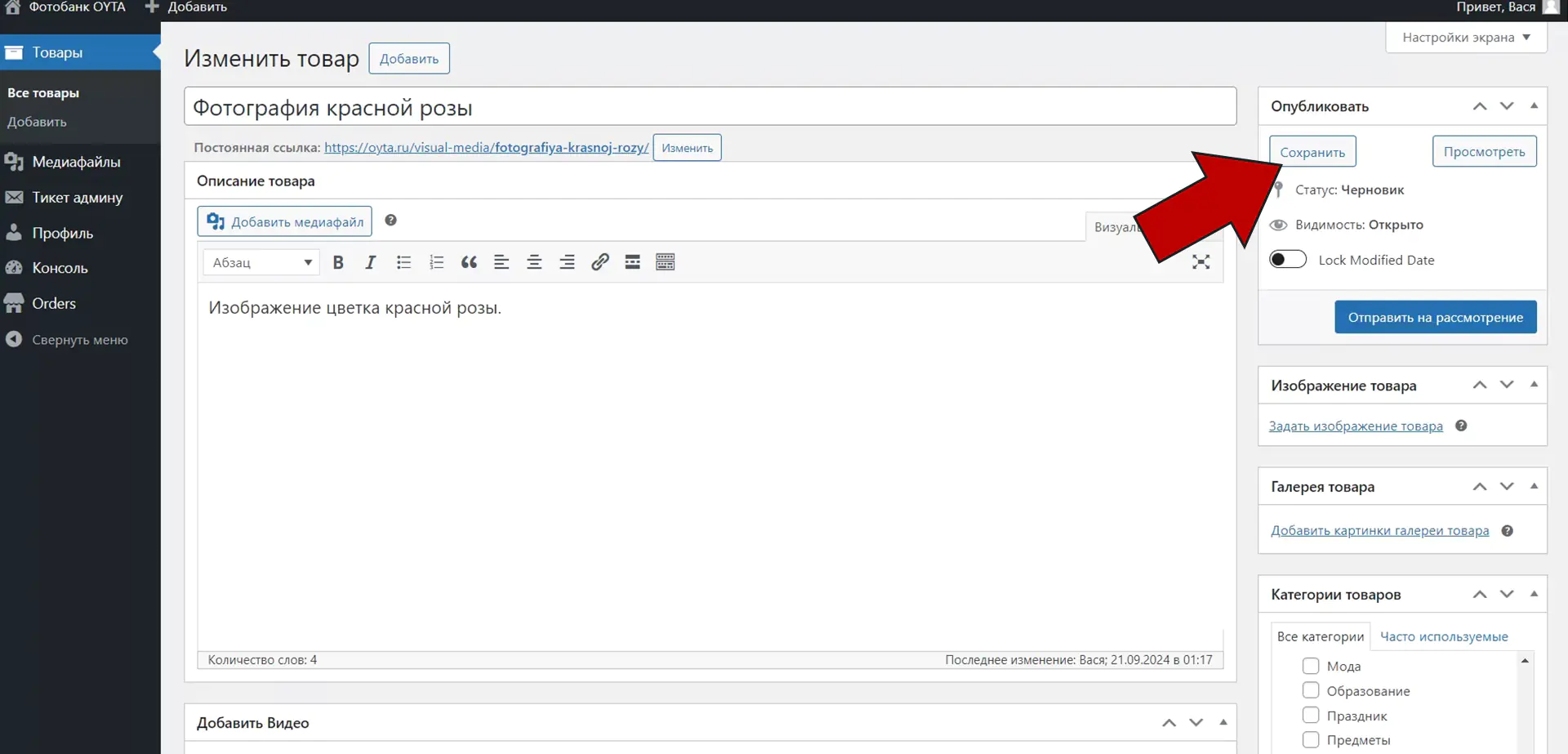
Вставляем демо-фотографию с водяным знаком, для этого снова в правой колонке в верху жмём на ссылку «Задать изображение товара» в секции «Изображение товара»:
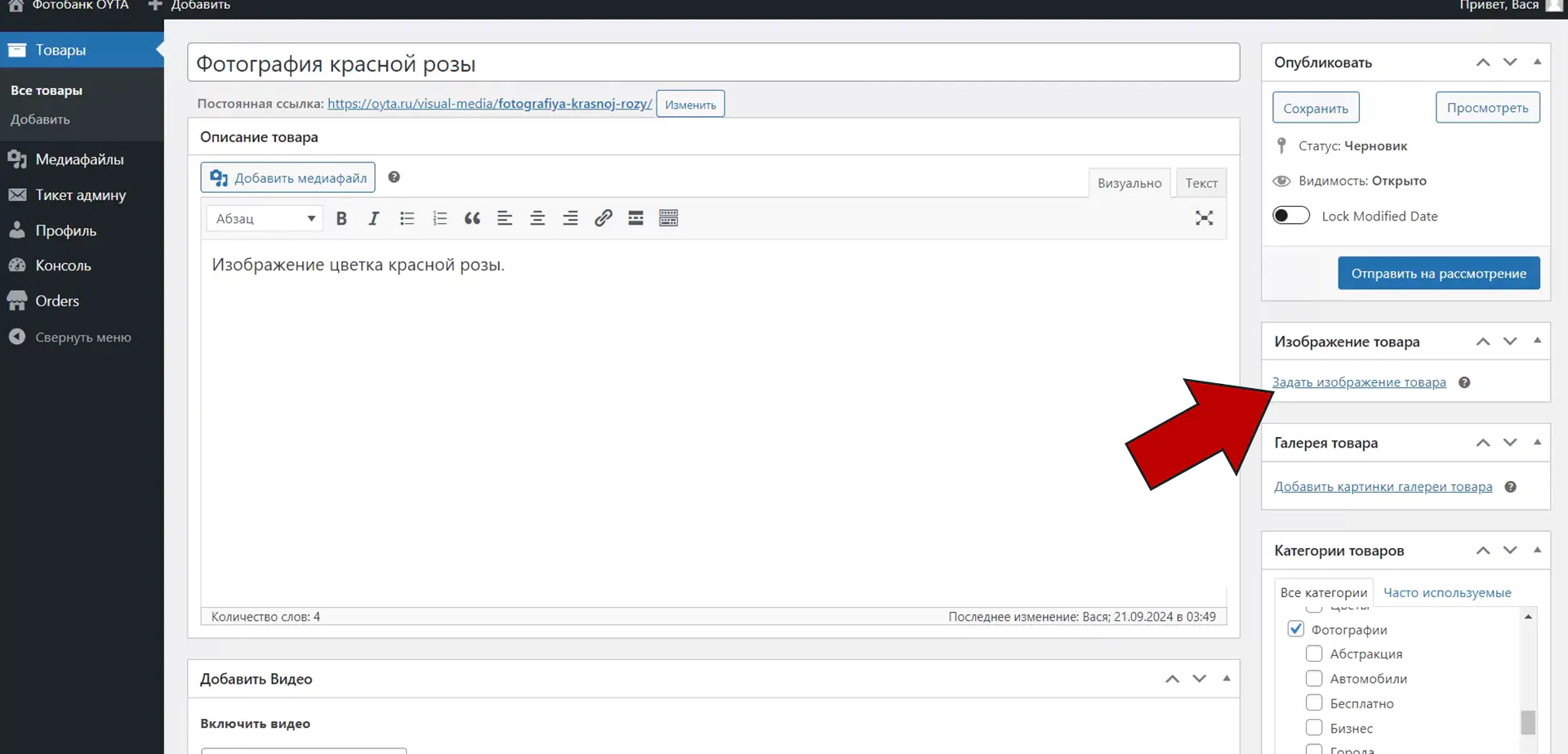
Выбираем фото и заполняем все мета поля фотографии, особое внимание «Атрибут alt» и «Заголовок» – от описания изображения в этих полях, зависит позиция в поисковой выдачи как внутри сайта, так и в поисках по картинкам Яндекс и Google:
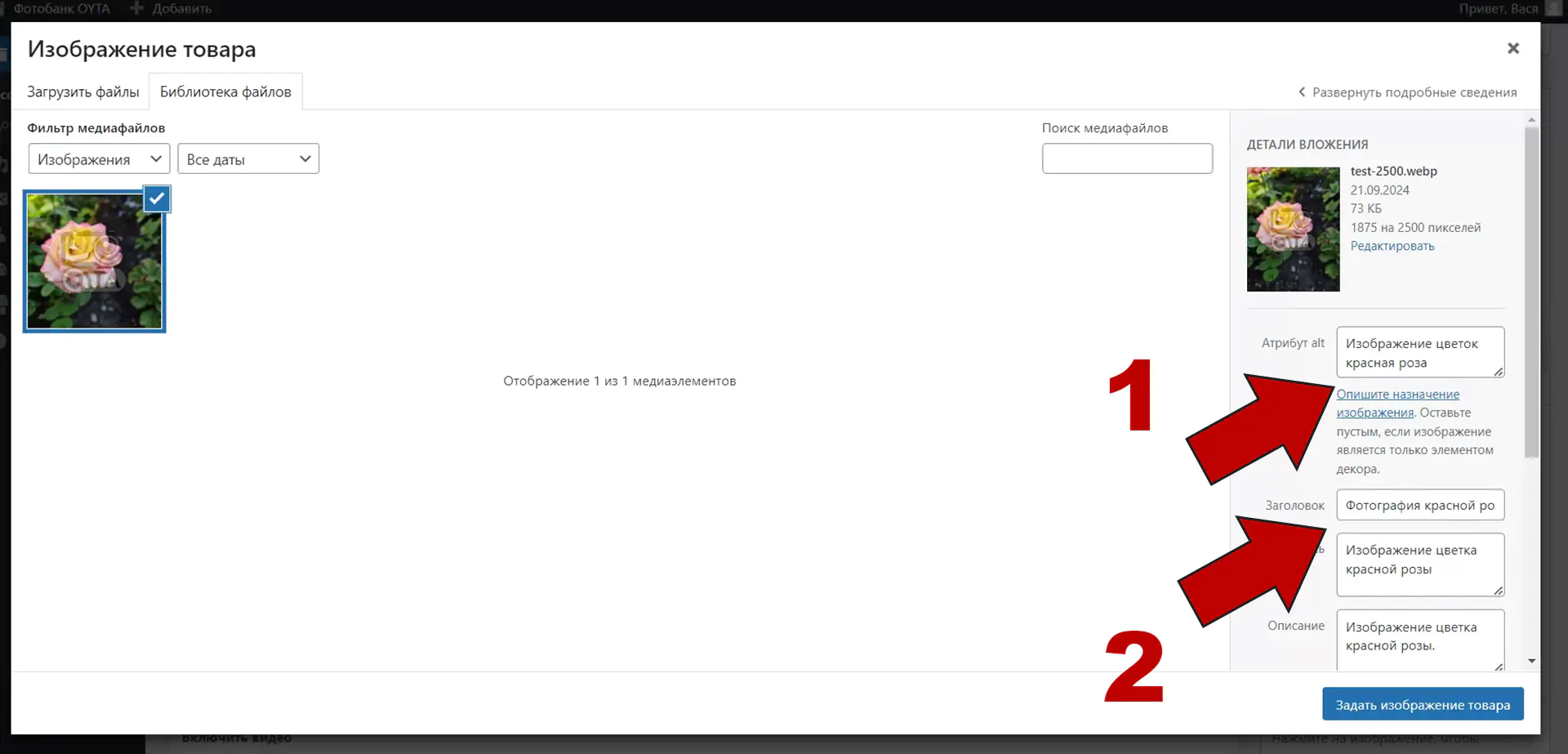
Жмём на кнопку «Задать изображение товара»:
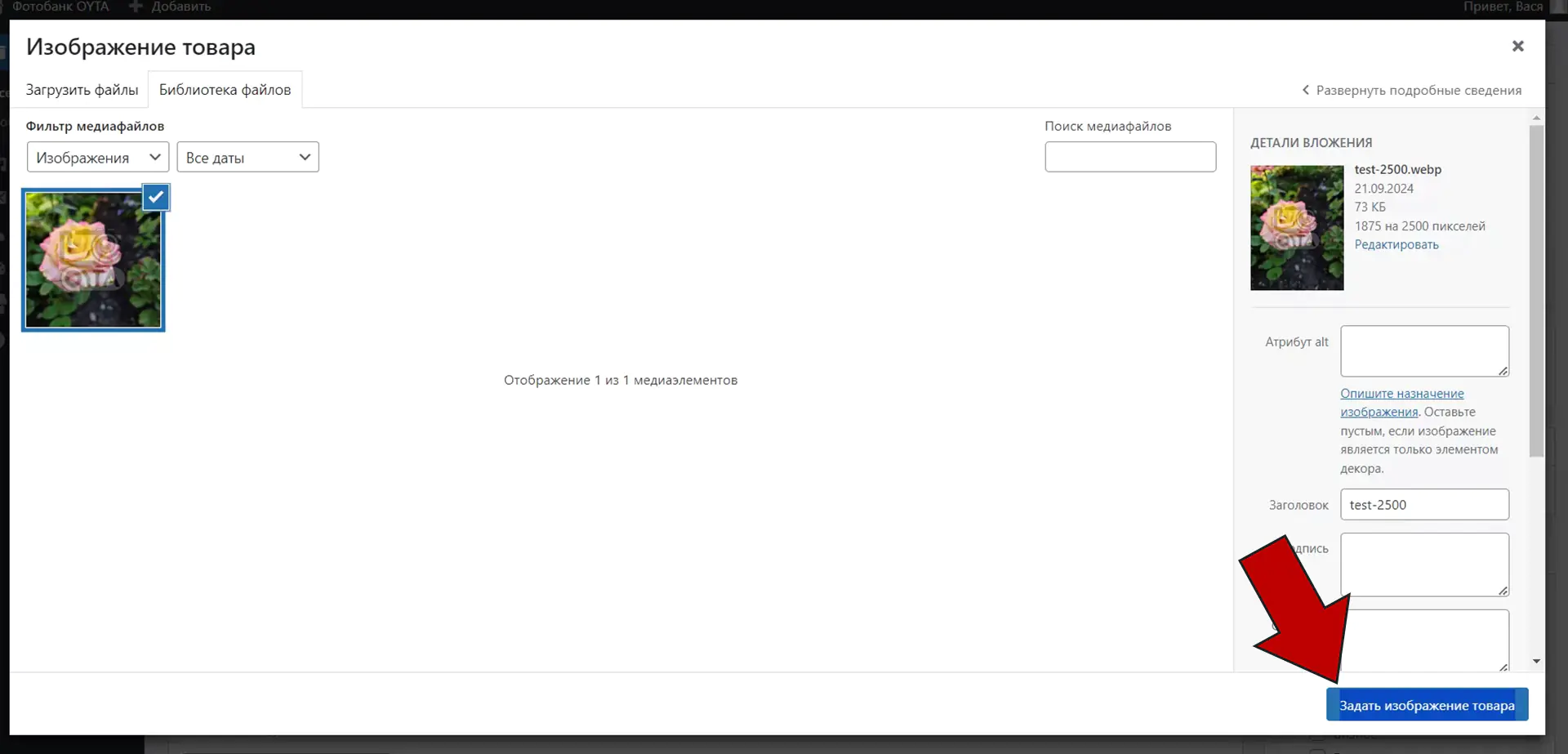
В поле «Метки товара» по желанию, добавляем ключевые слова для лучшей поисковой индексации: прописные и разделённые запятой (Пример: роза, фотография, цветы, цветок, красный)
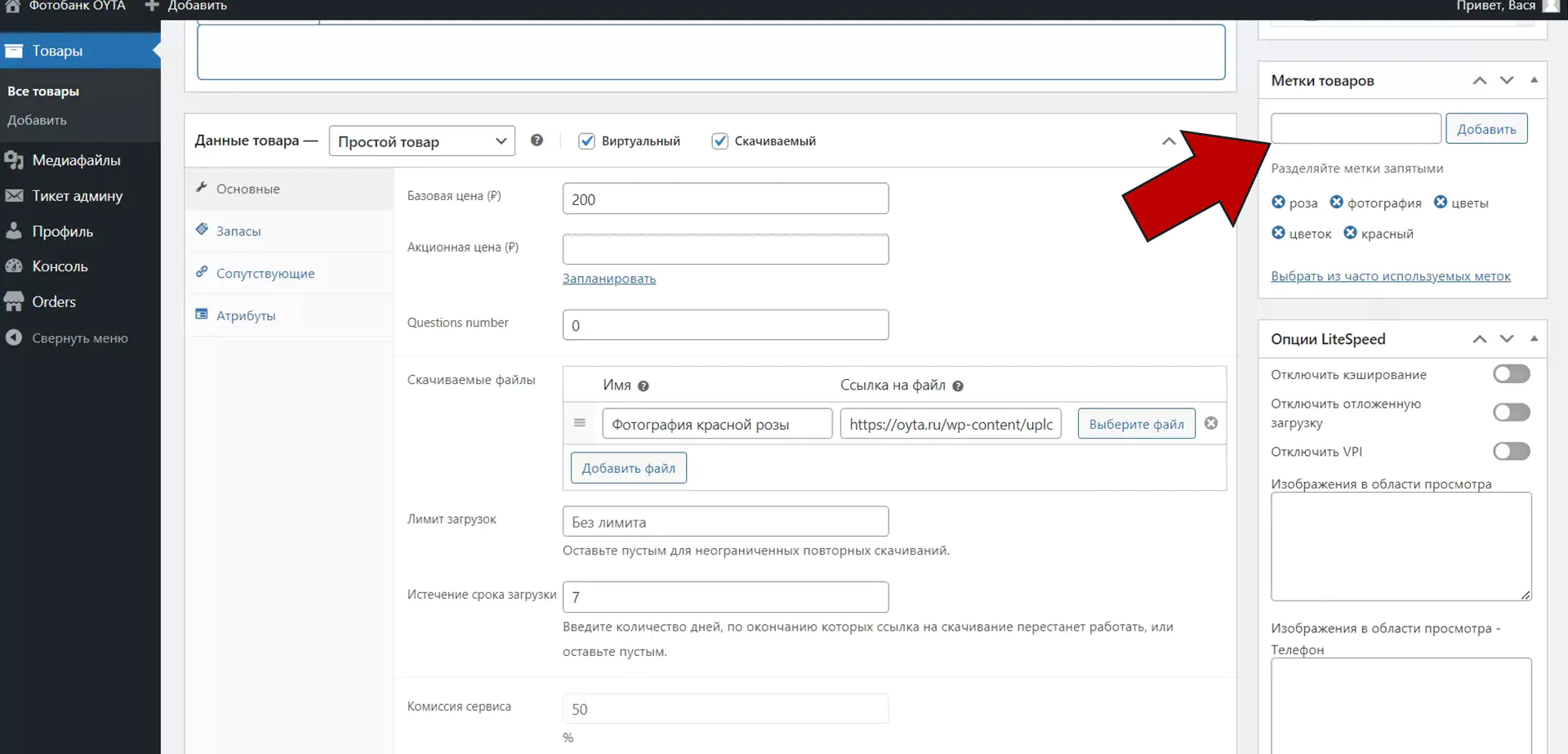
На этом с фото всё, осталось только нажать и после посмотреть результат стараний нажав «Предпросмотр товара»:
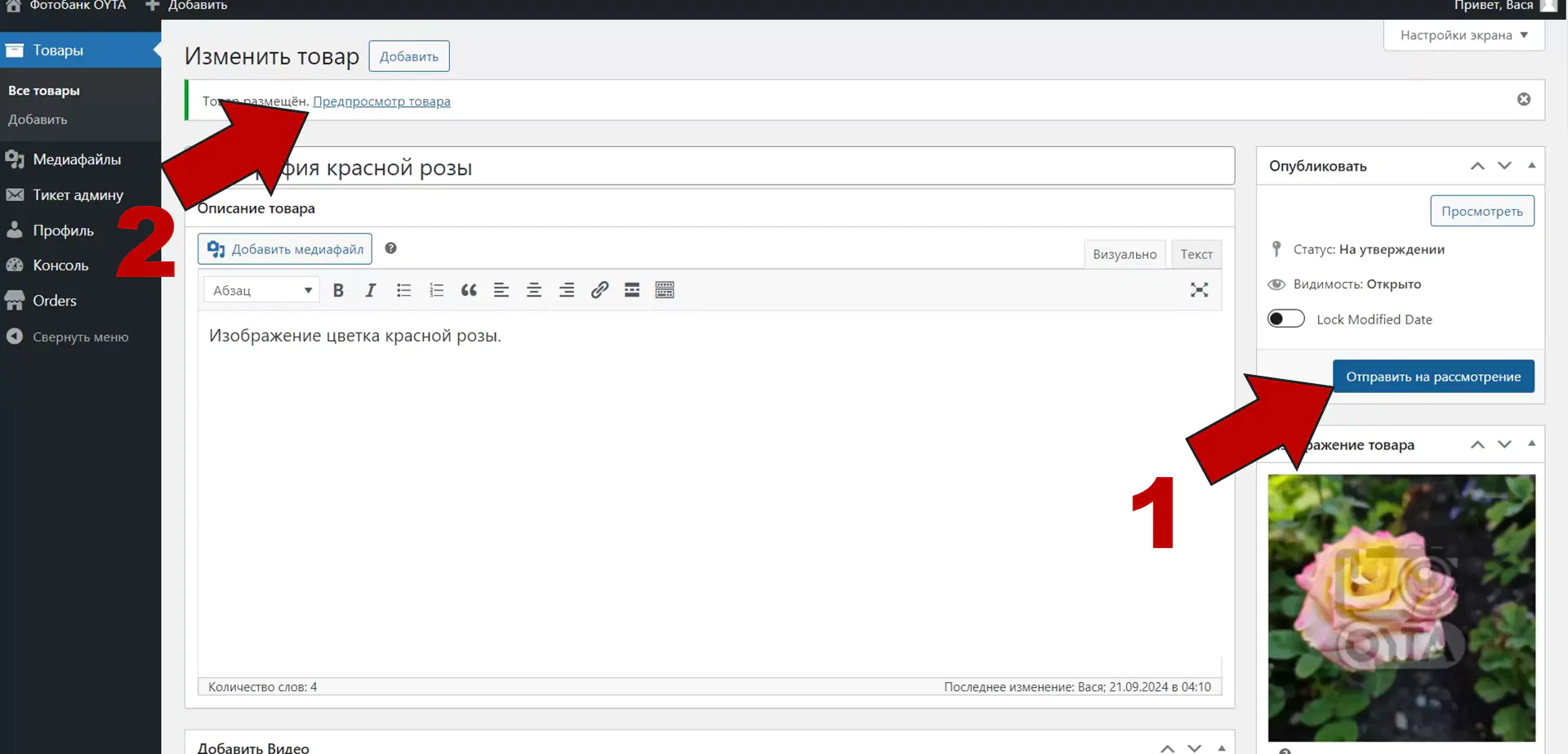
Результат работы:
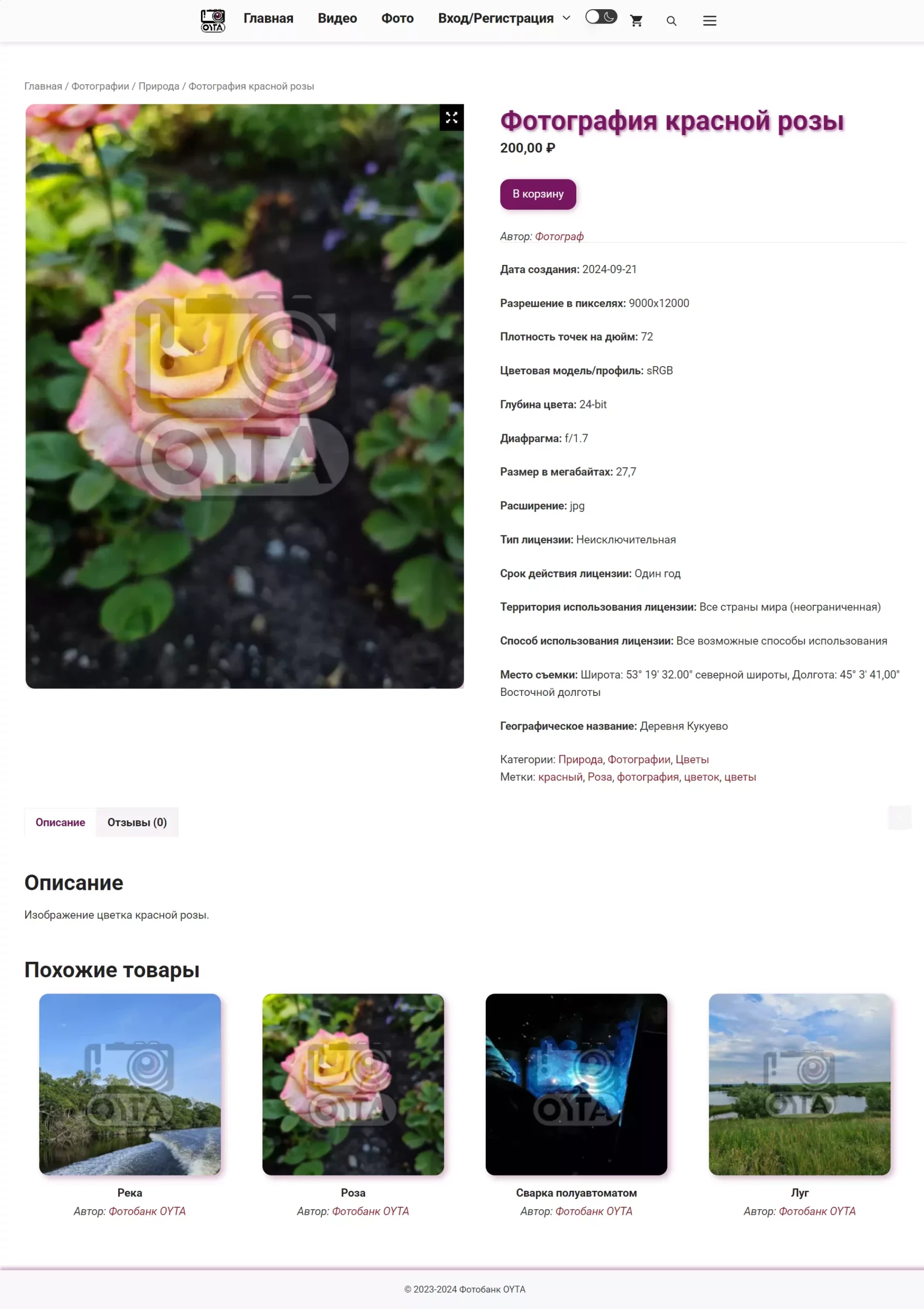
На сайте товар появится только после утверждением администратором платформы OYTA.
Как добавлять видеоролики
Прежде чем загружать видео, ознакомьтесь с требованиями платформы:
- Оригинальное видео загружается на сайт только в архиве .zip, любой формат и размер архива до 200 МБ
- Видео для размещения на сайте (демо) только с расширением .mp4 и максимальным размером 200 МБ, ограничения на уровне сервера
Первое что необходимо сделать
Создать архив ZIP с оригинальным видео, аналогично фото.
Так же нужно подготовить видео для размещения на сайте, если формат оригинального не .mp4 и/или размер больше 200 МБ – предварительно отредактировав в любом из видеоредакторов (Adobe Premiere Pro и другие).
Добавление видео
В левой панели в самом верху наводим курсор на пункт «Товары» и в выпадающем меню жмём на «Добавить»
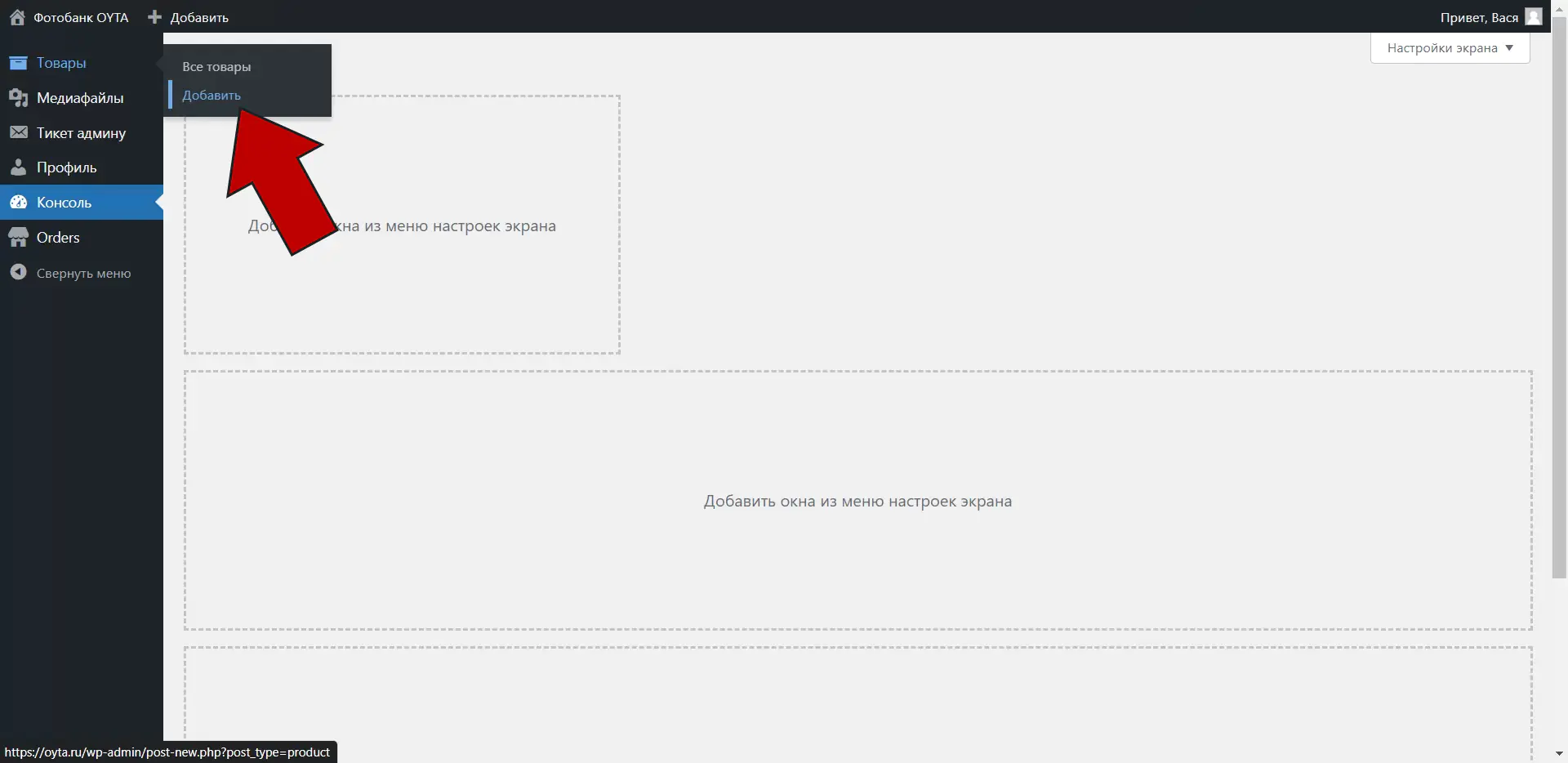
На странице добавления товара, заполняем первое поле 1) «Название товара» и после ниже 2) «Описание товара» и в правой колонке жмём на ссылку 3) «Задать изображение товара»
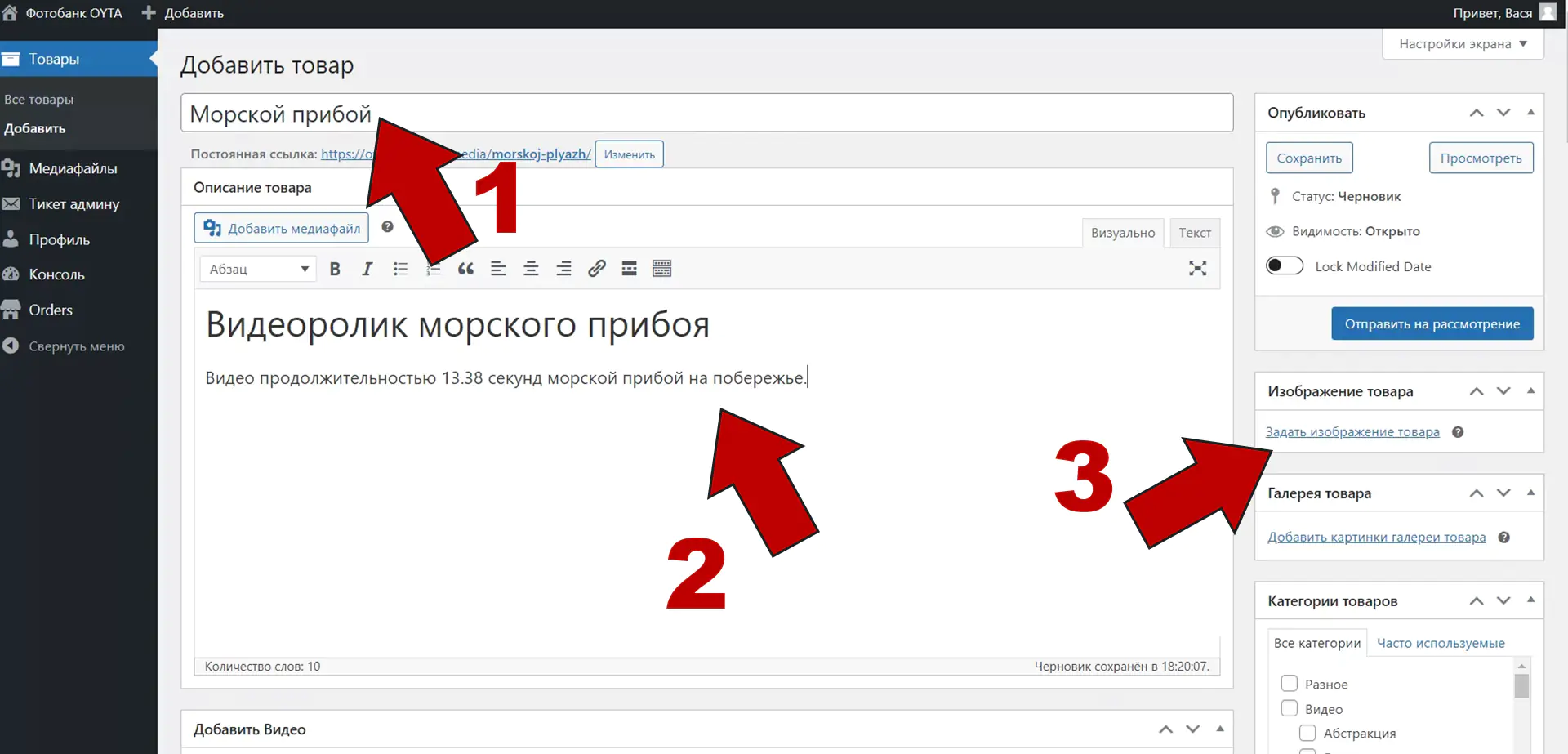
В медиафайлах жмём на вкладку «Загрузить файлы»
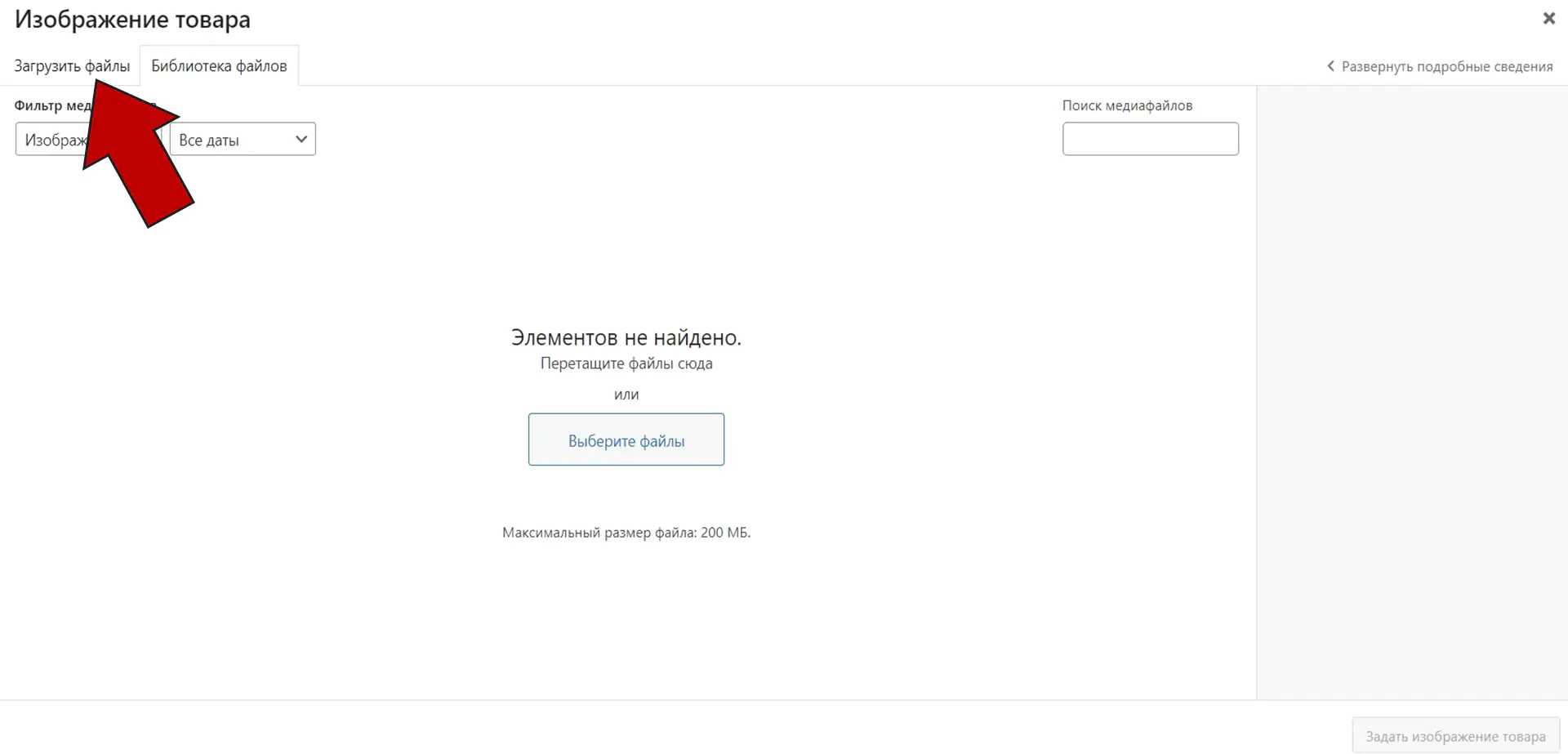
Далее жмём на кнопку «Выберите файлы»
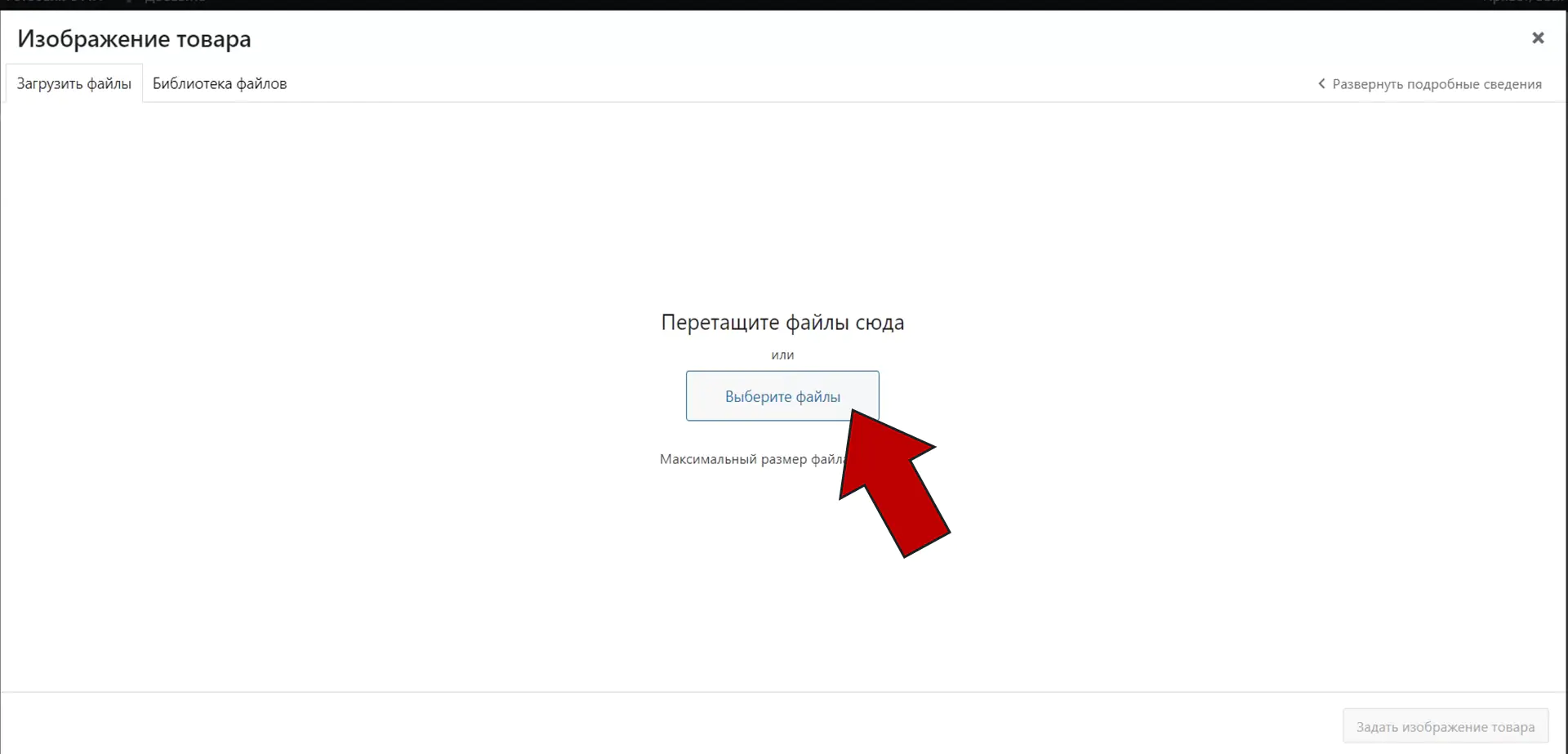
Загружаем подготовленное видео для сайта (.mp4 и размер не больше 200 МБ) и архив ZIP с оригинальным видео, после загрузки закрываем:
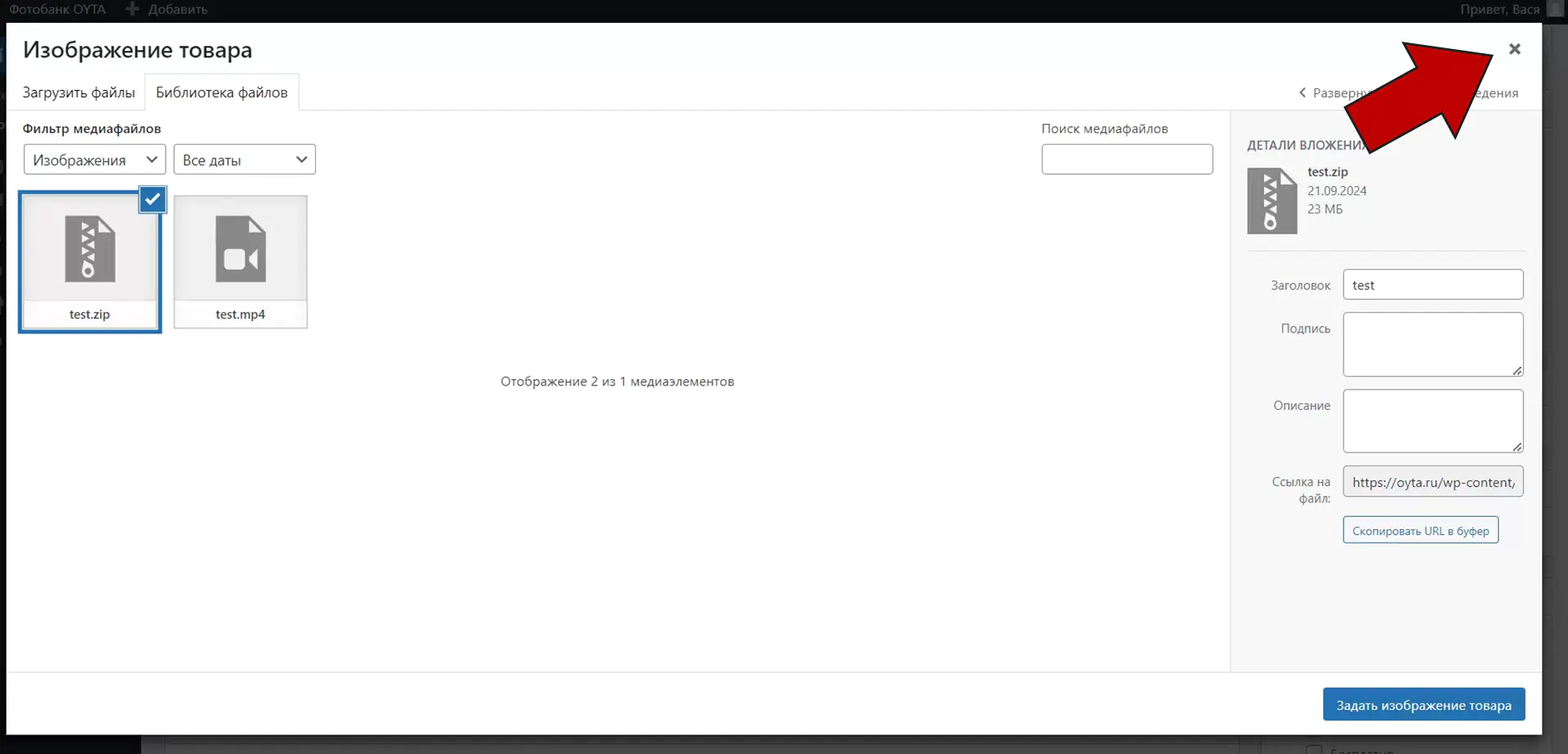
Вернувшись на страницу товара, выбираем в правой колонке в поле «Категории товаров» вначале выбираем основную «Видео»:
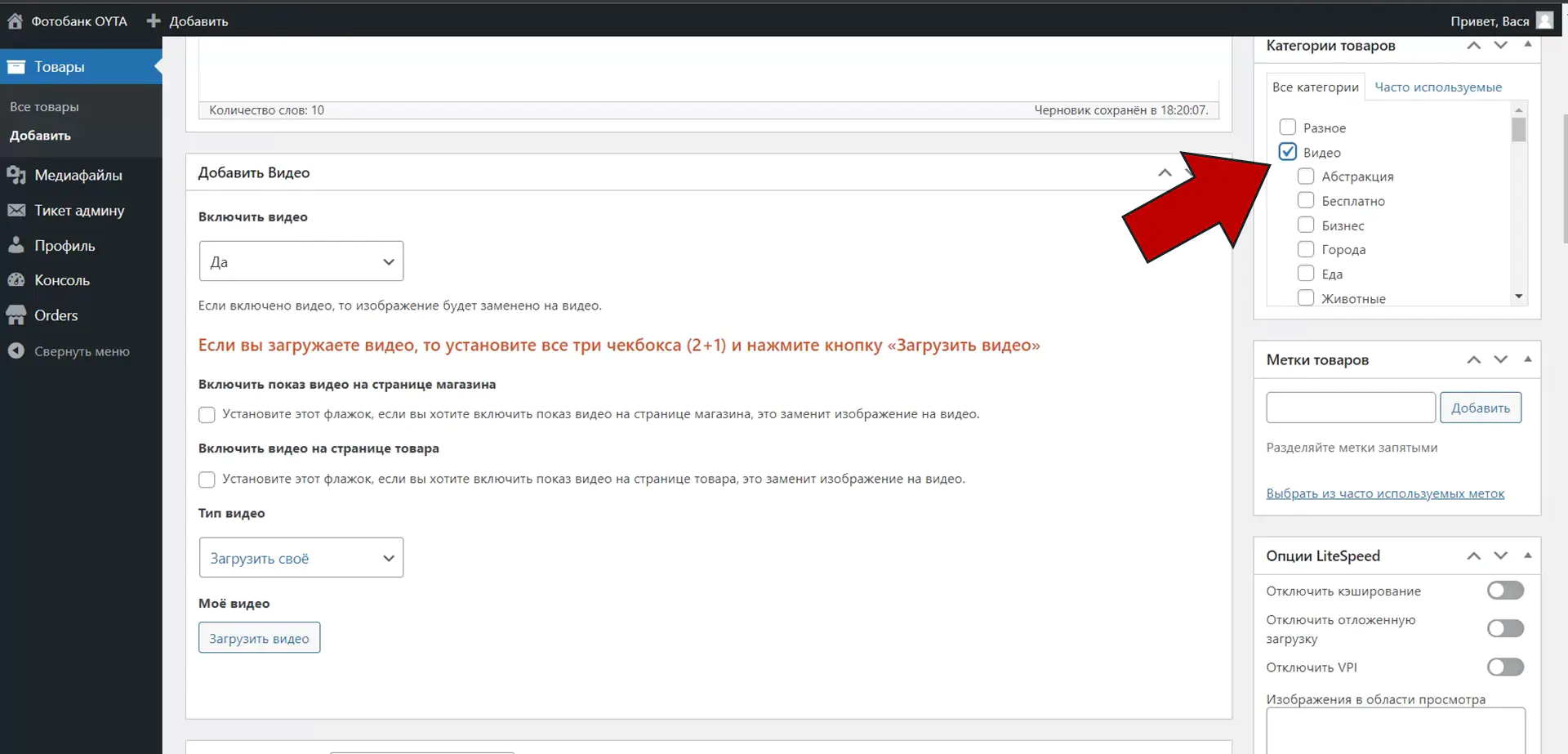
А затем одну или несколько подходящих по смыслу подкатегорий:
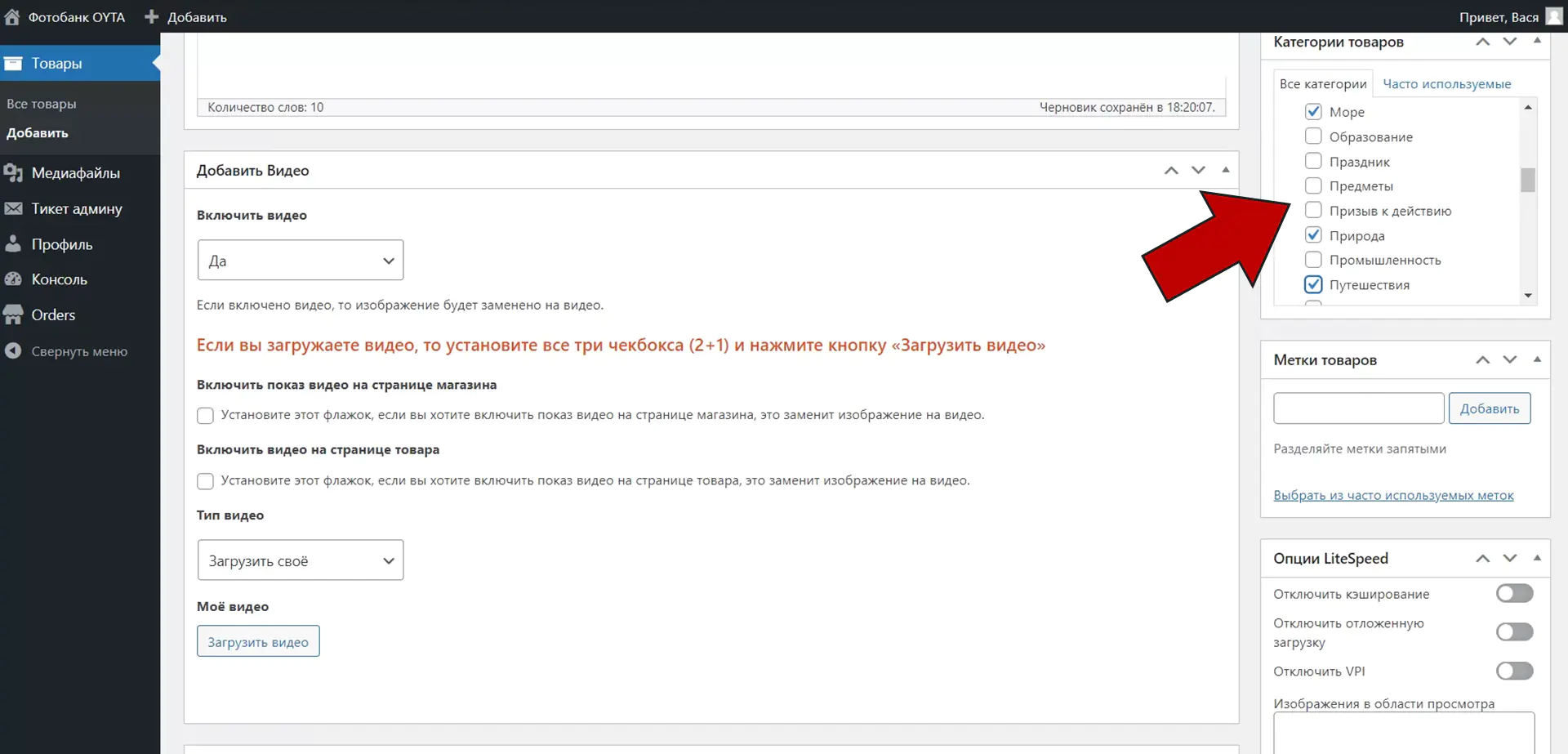
В основной части, прокручиваем ниже до секции «Добавить Видео» и устанавливаем последовательно два чекбокса, третий появится после установки второго, когда три чекбокса установлены – жмём на кнопку «Загрузить видео»
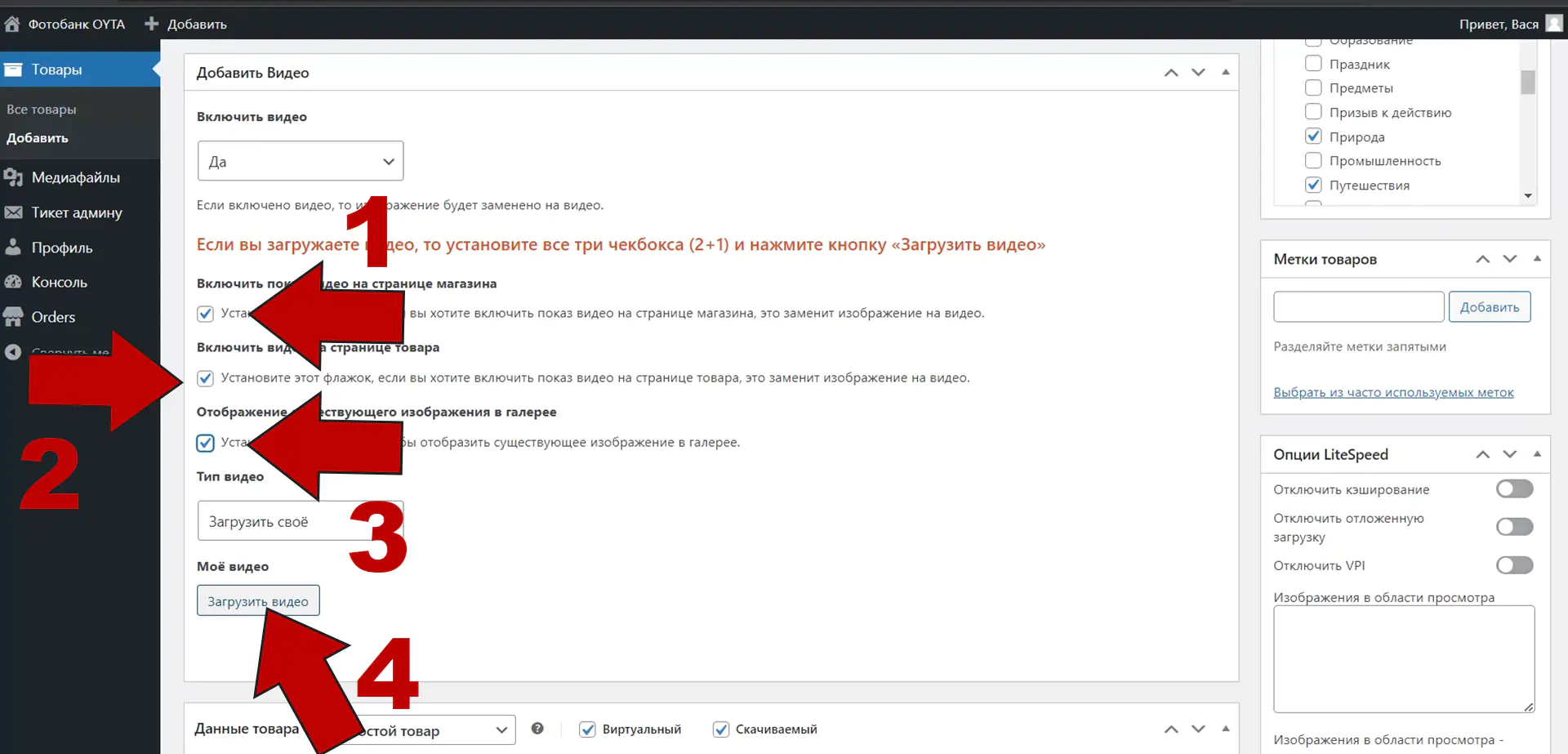
В медиафайлах выбираем ранее загруженное видео (оно за это время на сервере: было отконвертированно, добавлен водяной знак и сгенерировано превью):
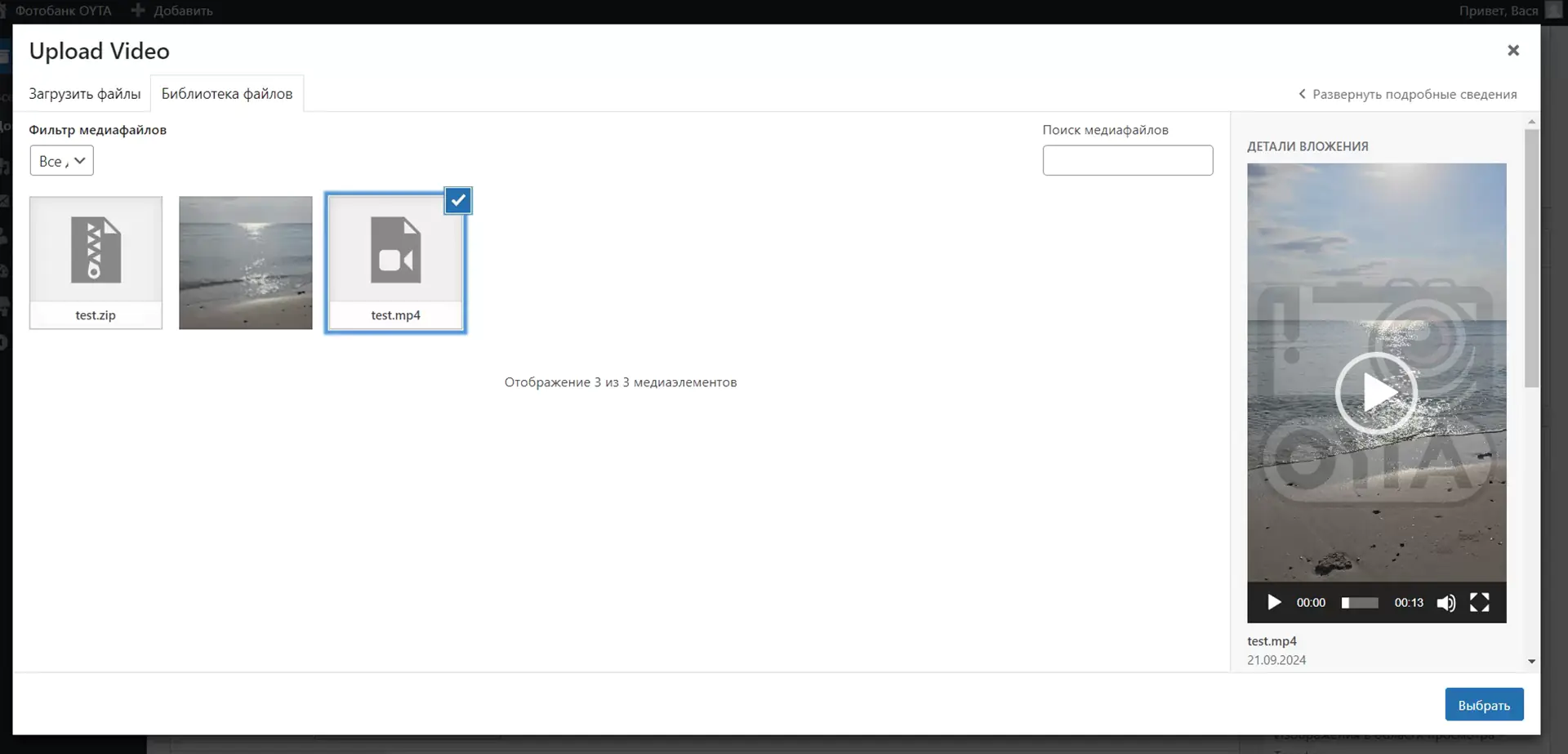
Далее в правой части прокручиваем в низ и копируем ссылку на видео, предварительно выделив (можно нажать кнопку «Скопировать URL в буфер», но она иногда даёт сбой):
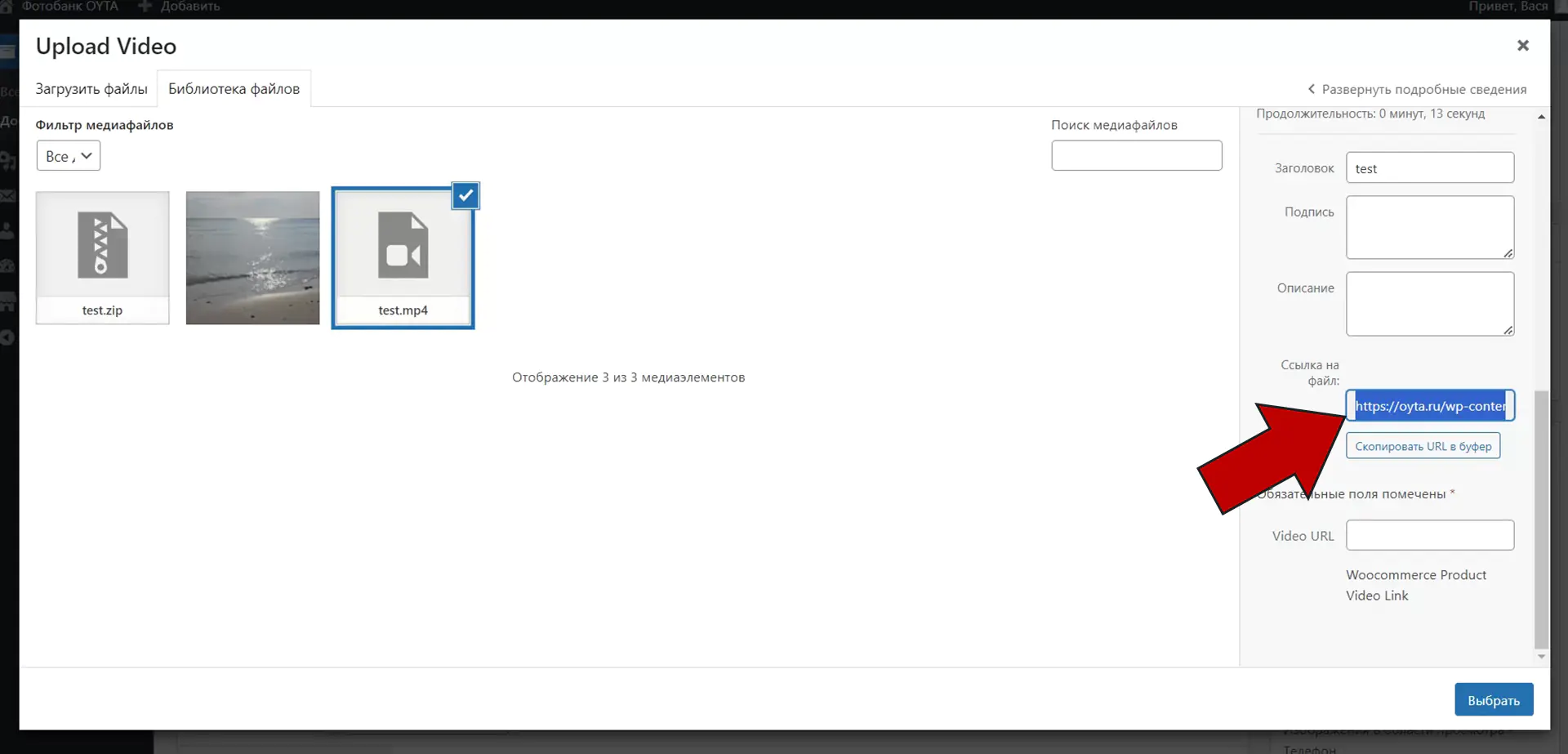
Далее выбираем сгенерированное превью и вставляем ссылку в поле «Video URL», также заполняем мета поля: «Атрибут alt», «Заголовок», «Подпись» и «Описание»
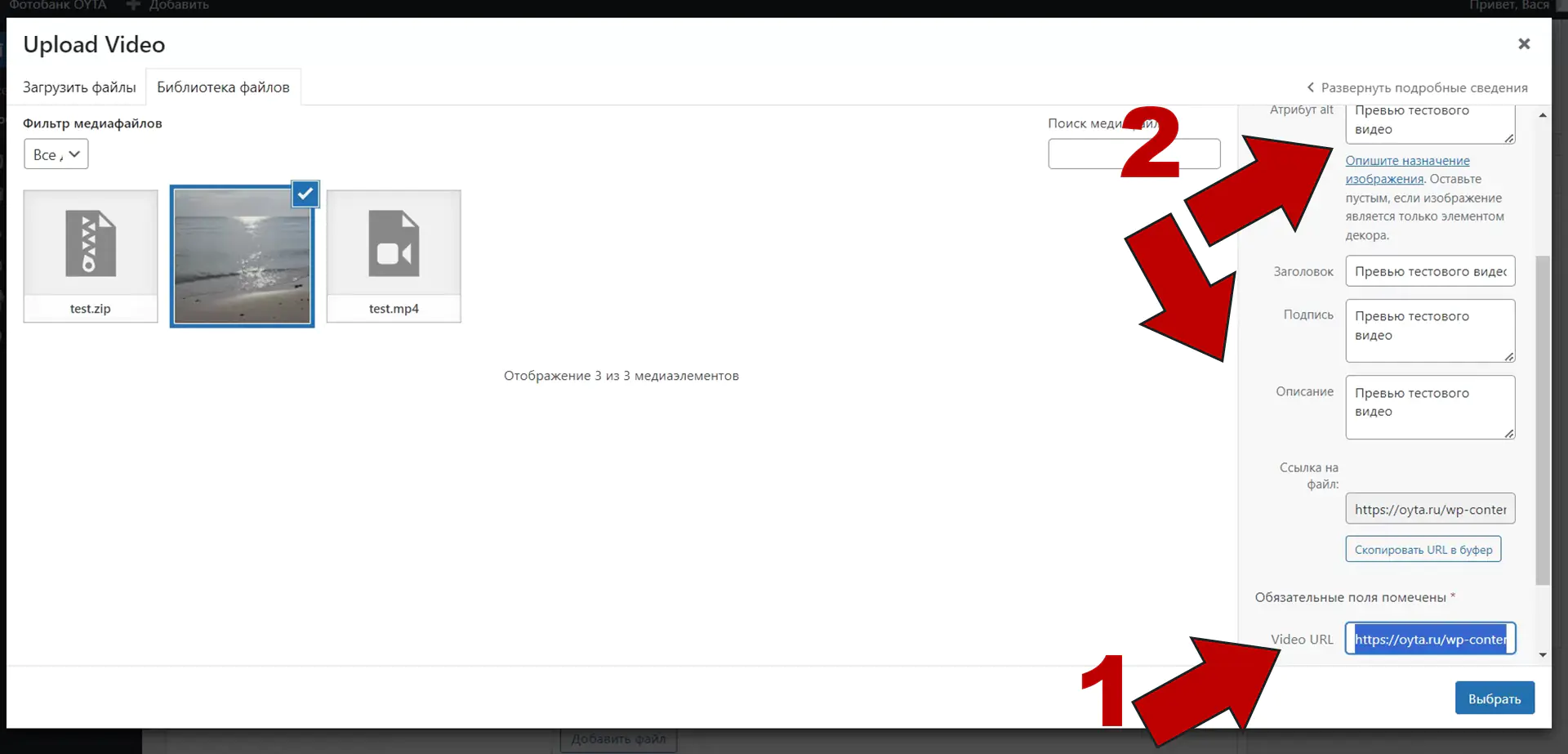
Далее опять выбираем видео (в примере test.mp4) и заполнив мета поля «Заголовок», «Подпись» и «Описание» жмём на кнопку «Выбрать»
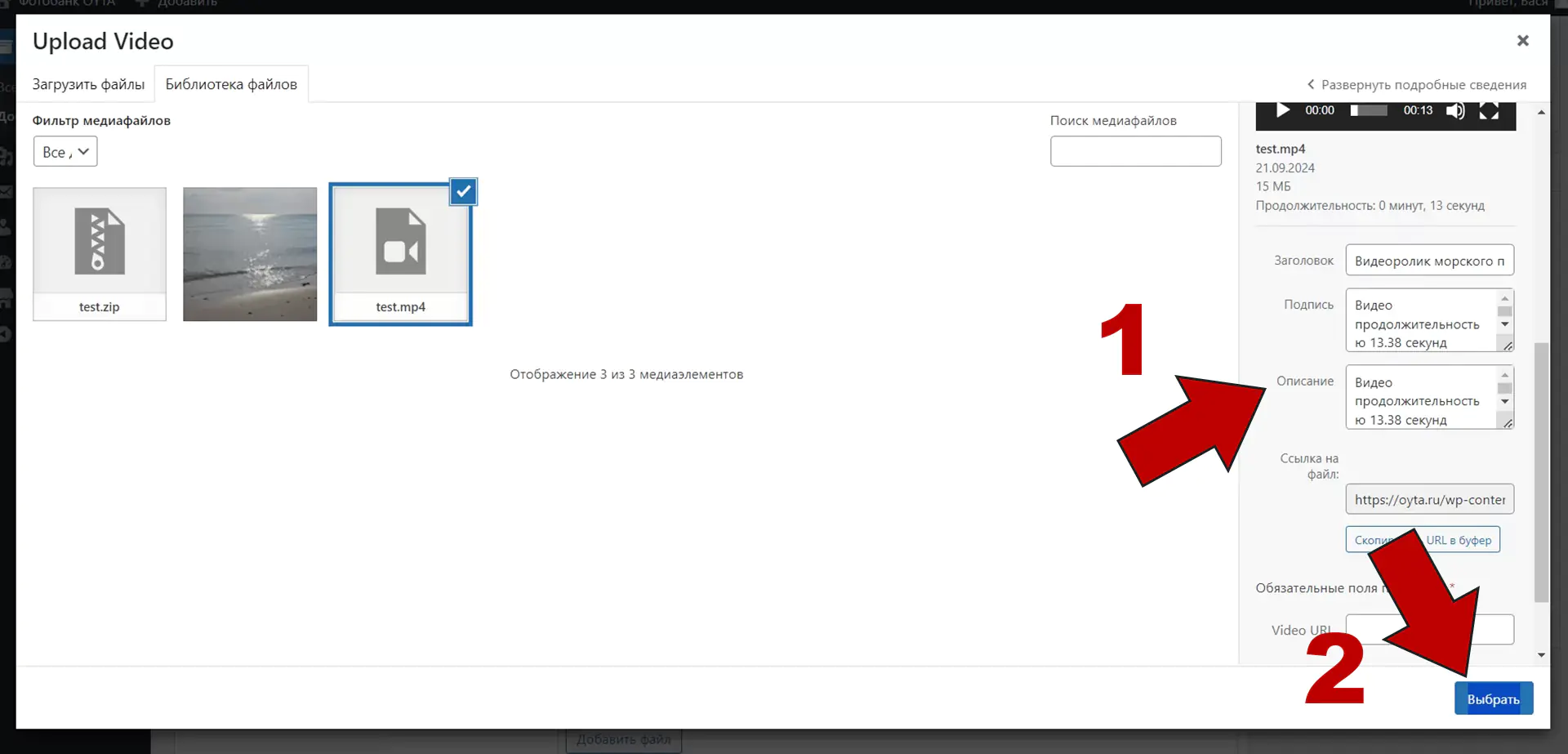
Вернувшись, должны увидеть:
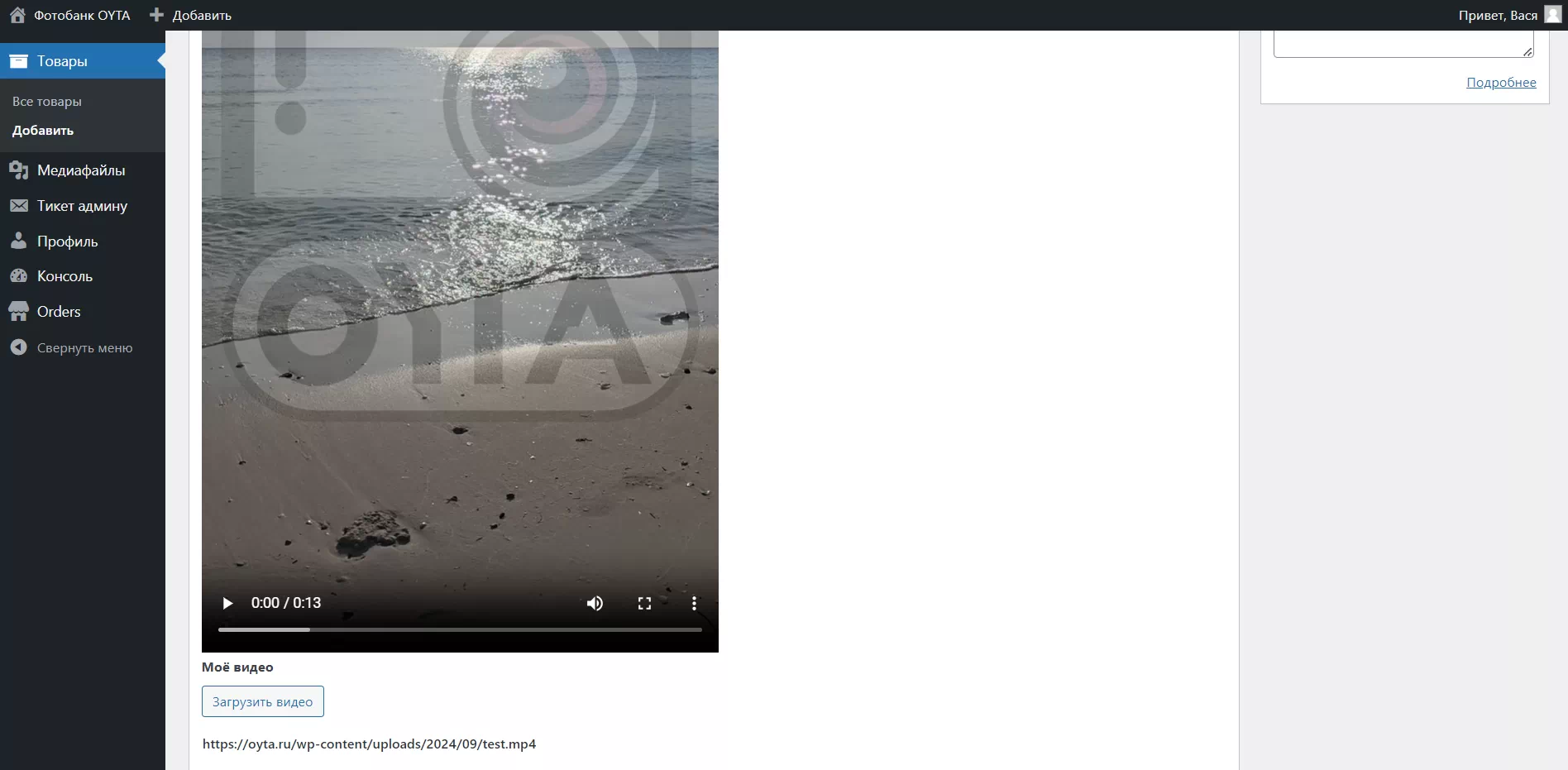
Поднявшись на верх, в правой колонке жмём на ссылку «Задать изображение товара» в секции «Изображение товара»:
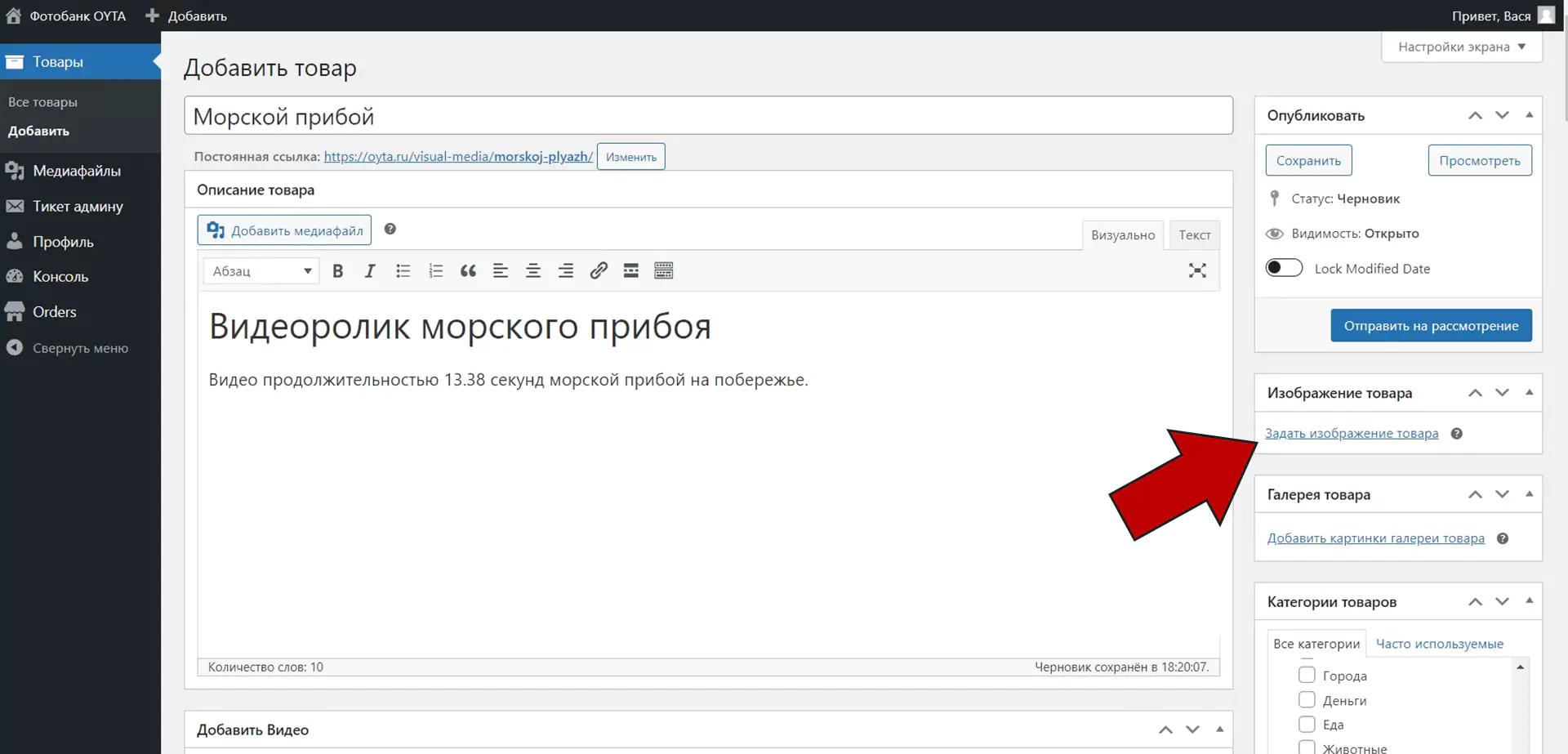
Далее выбираем превью жмём на кнопку «Задать изображение товара»
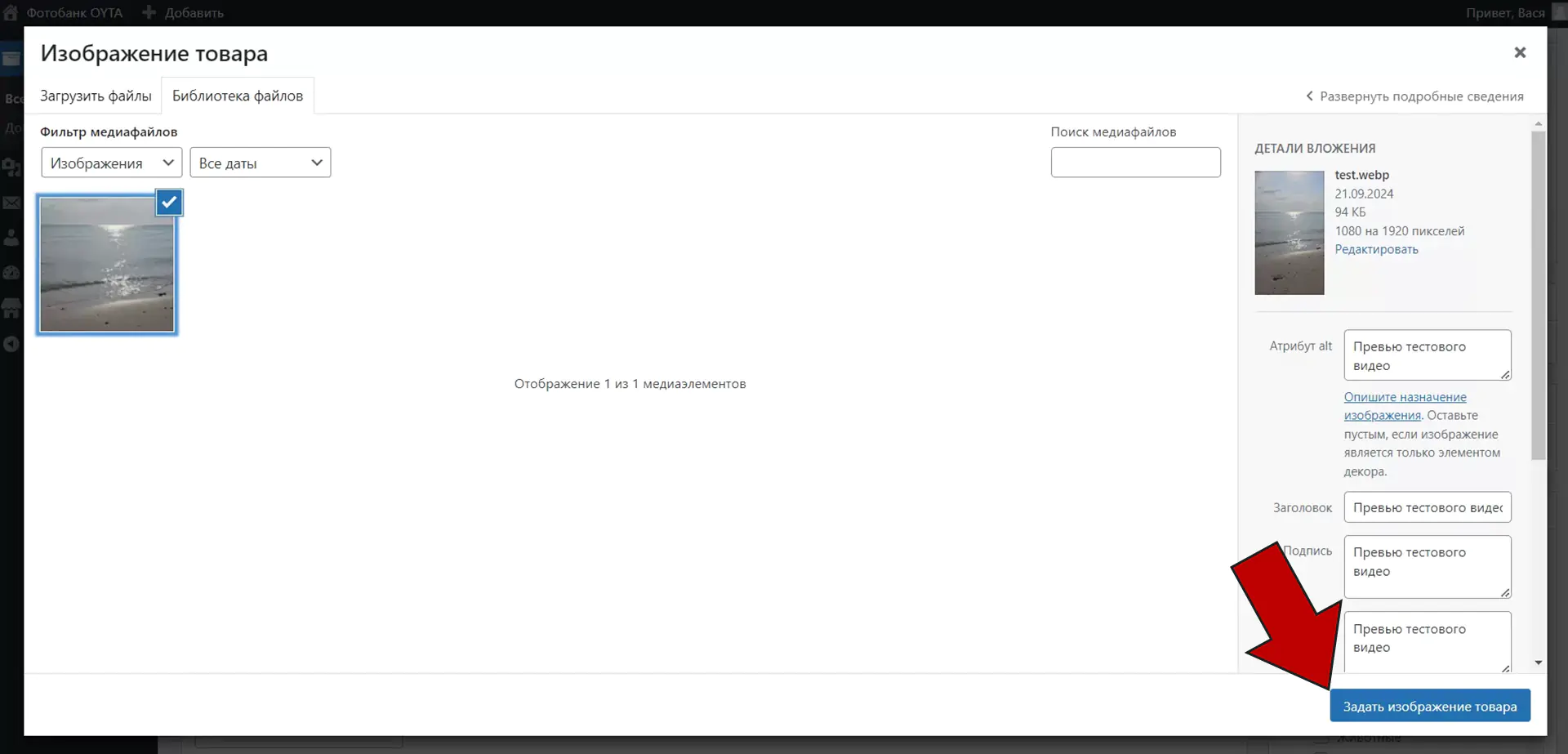
Если фото не видно в медиафайлах, то вернитесь в добавление товара (закрыв медиафайлы) и в самом верху справа нажмите кнопку «Сохранить» – это обновит медиафайлы, дальше повторно нажмите кнопку «Задать изображение товара»
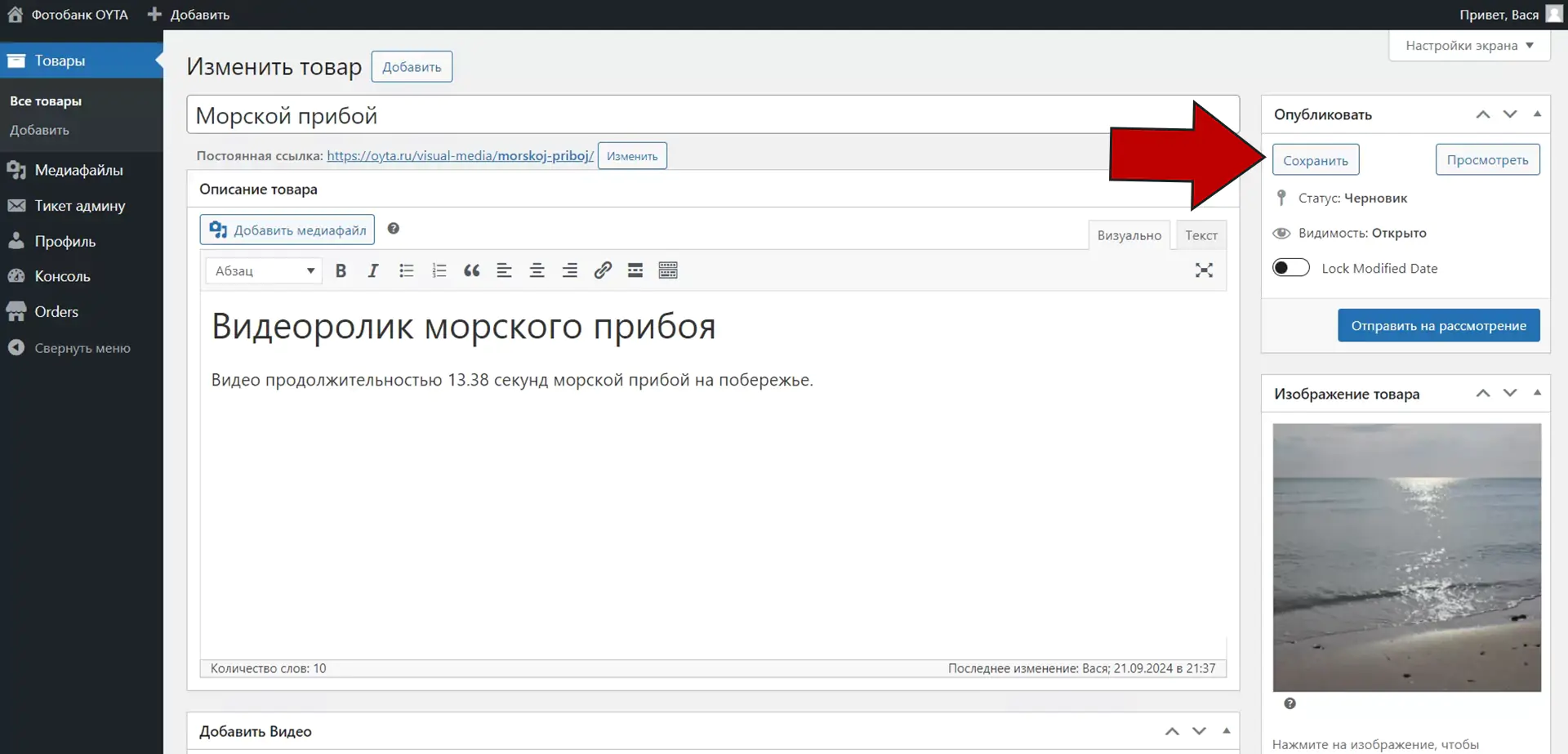
Выбираем вкладку «Атрибуты» (нажав на неё) в секции «Данные товара»
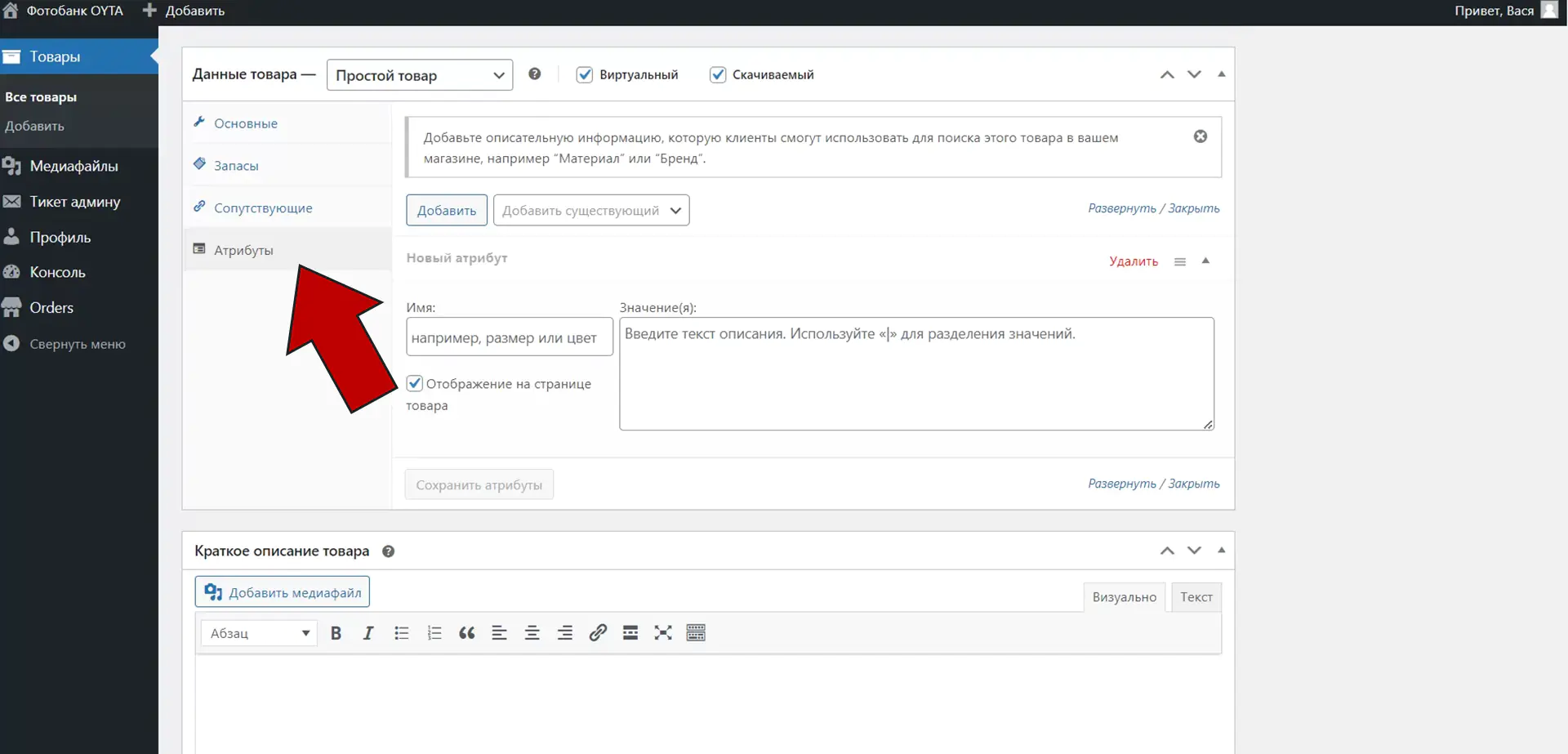
Далее выбираем вкладку «Добавить существующий» (нажав на него) ⇒ выбираем «Ориентация»
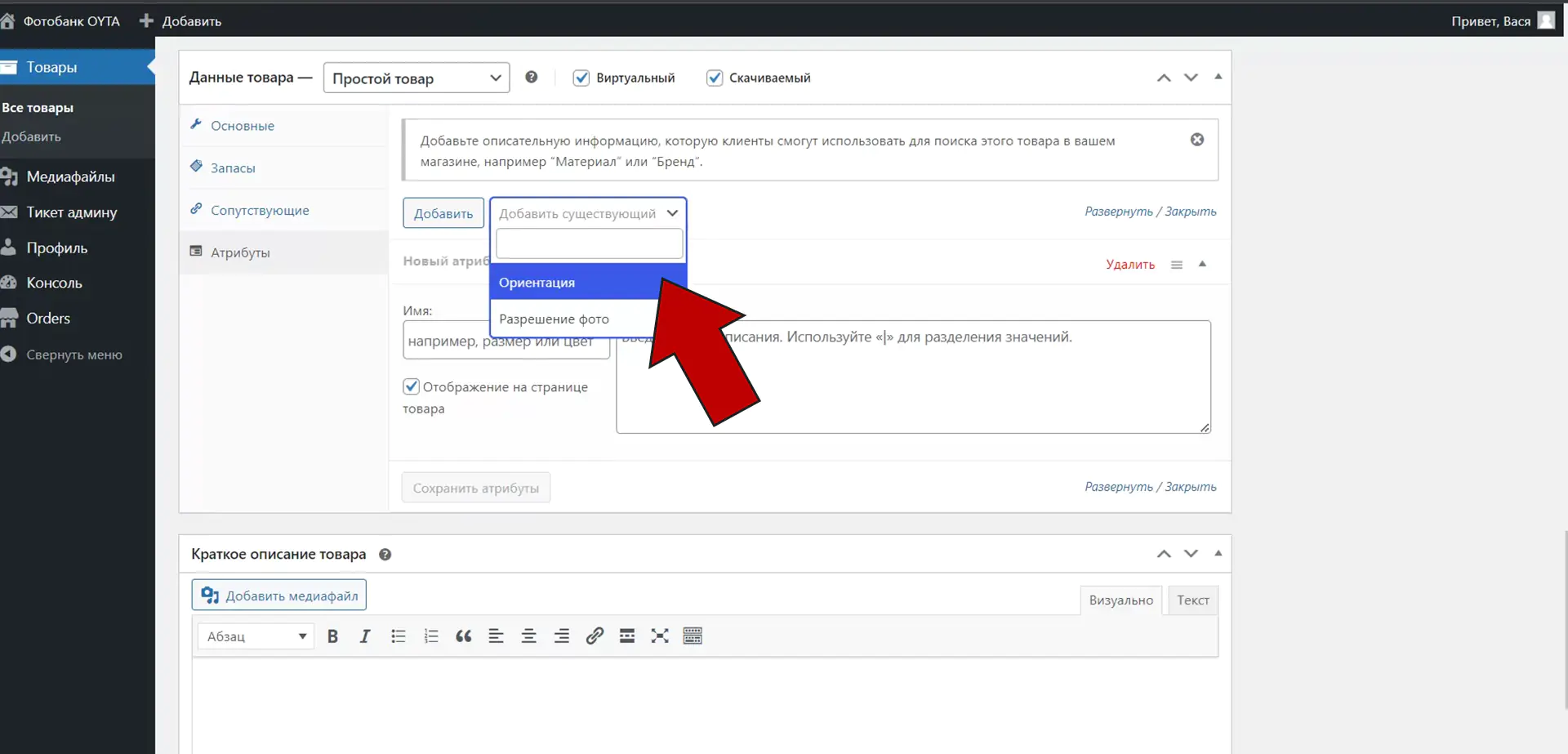
Далее выбираем в выпадающем меню подходящее значение для видео (в примере выбрана Вертикальная Ориентация видео)
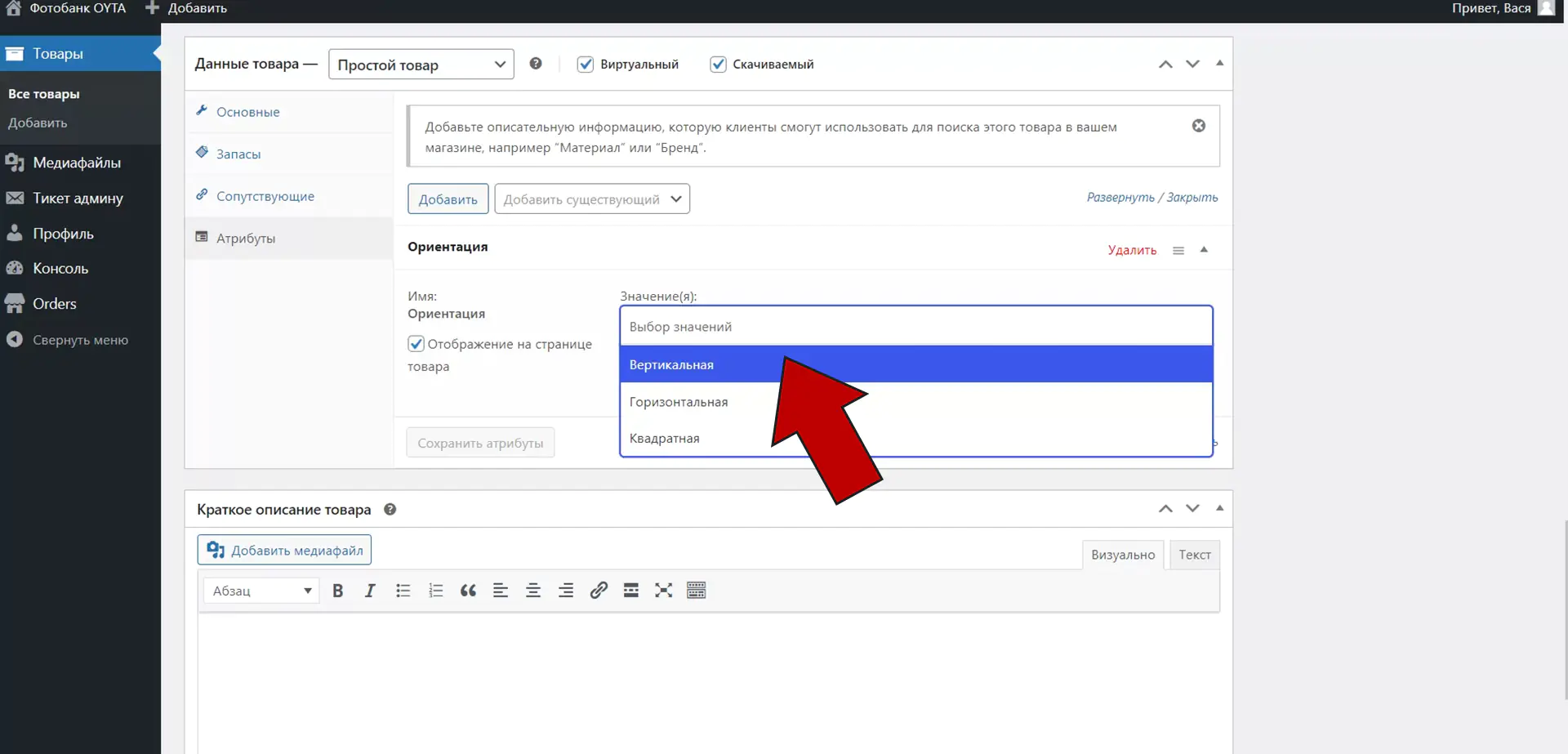
После выбора значения жмём на кнопку «Сохранить атрибуты», данные значения используются при фильтрации товаров и если вы не укажите значение, то пользователь сайта нажав на фильтр не увидит вашего товара.
Возможны ошибки метаданных при сохранение атрибутов, если что ведите заново данные «Медиафайл», «Геолокация», «Лицензия», «Правообладатель» сохраните товар (кнопка в правом верхнем углу «Сохранить»)
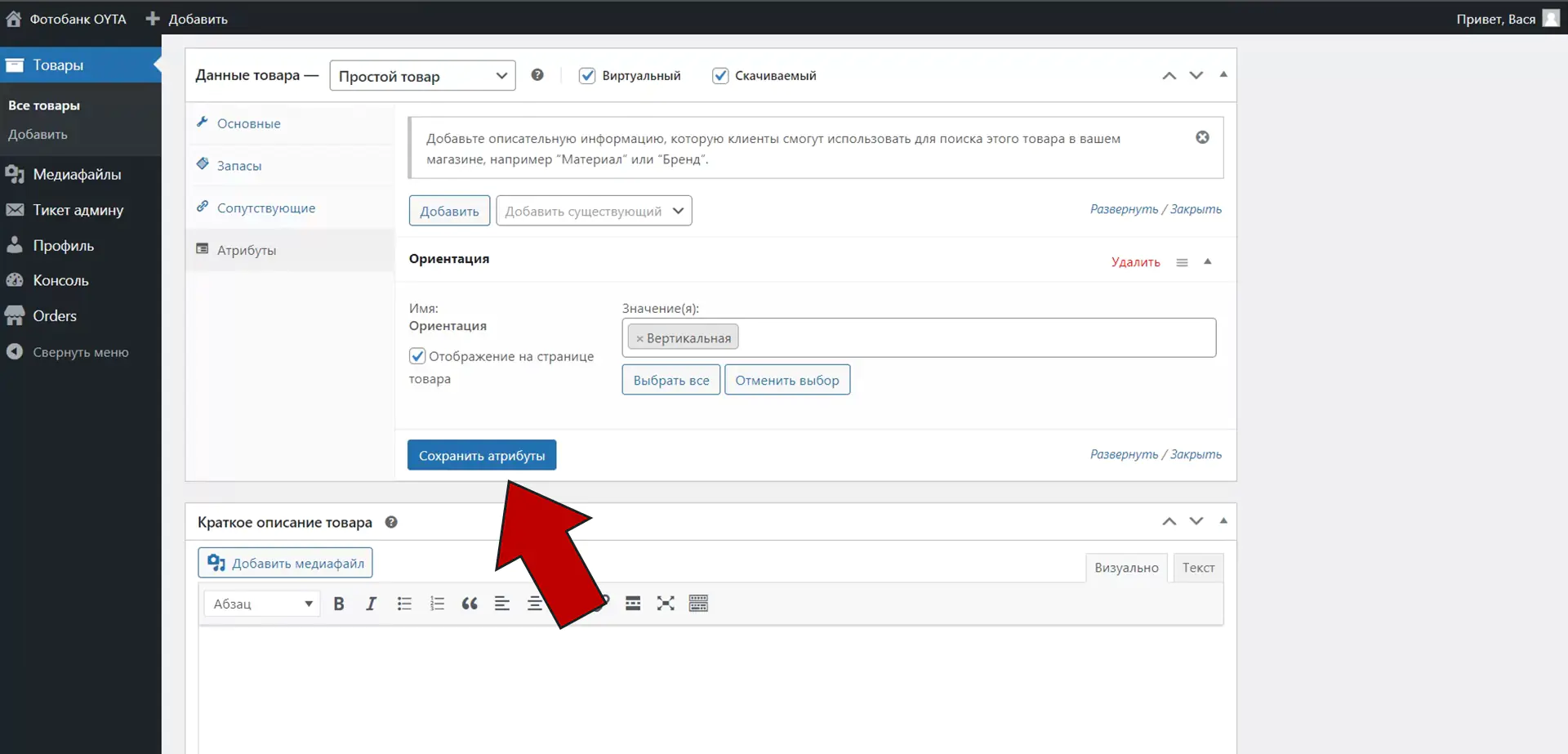
Далее выбираем первую вкладку «Основные» в секции «Данные товара» заполняем последовательно поля:
- Базовая цена (₽) (стоимость в рублях – по умолчанию 200)
- .zip
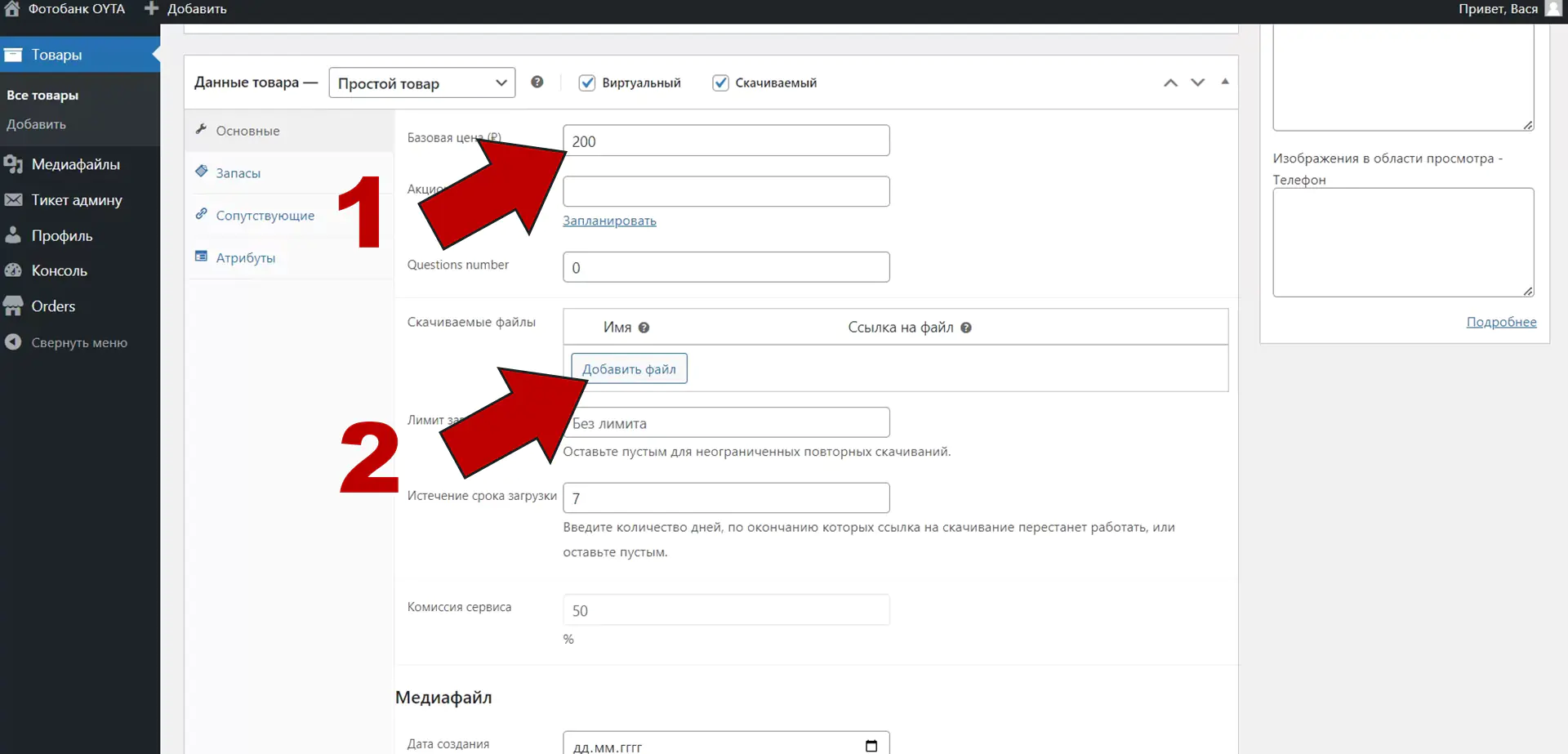
Далее в появившемся поле жмём на кнопку «Выберите файл»…
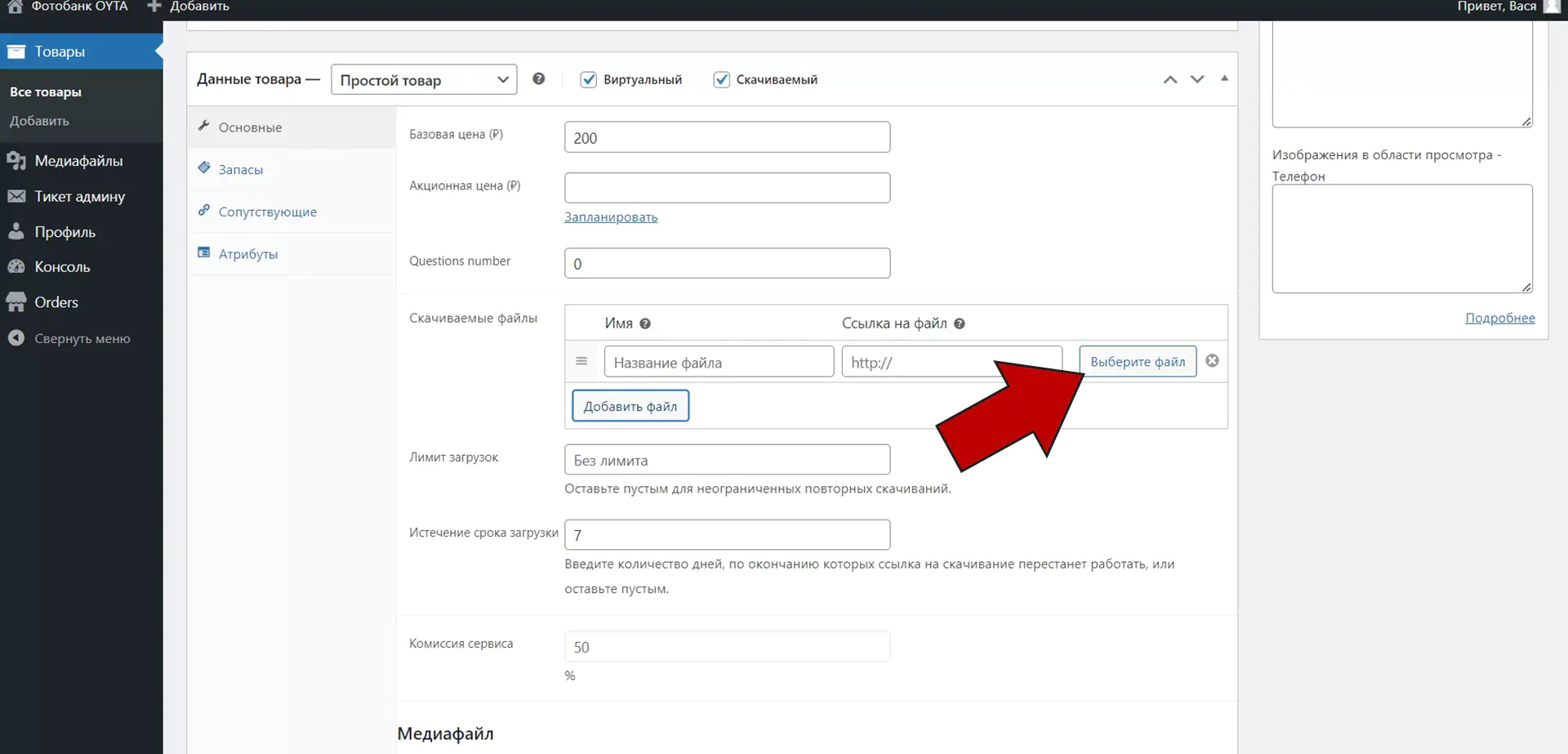
… и выбираем архив .zip, ранее загруженный, далее жмём на кнопку «Вставьте URL файла»
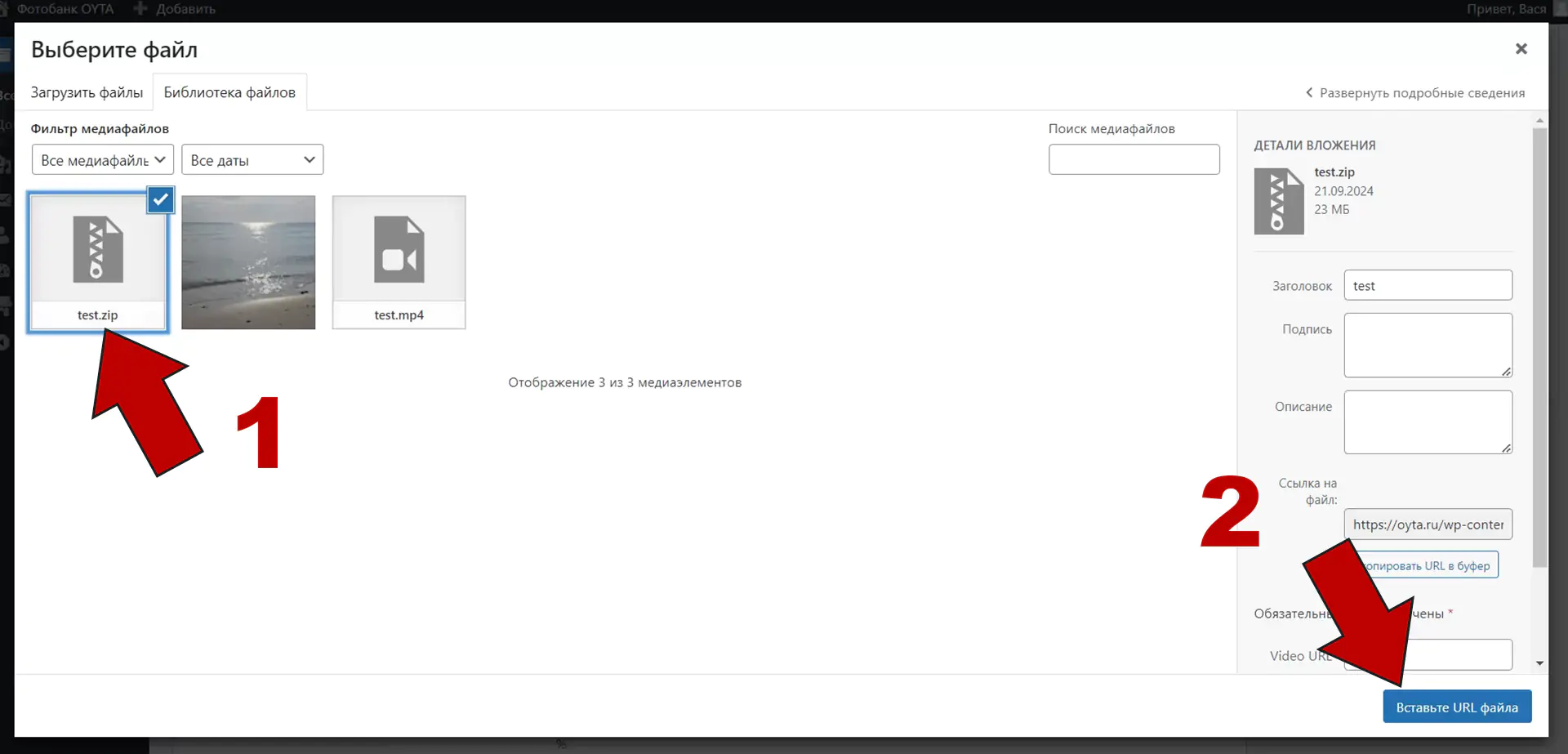
«Название файла» заполняем вставкой названия товара (самое верхнее поле):
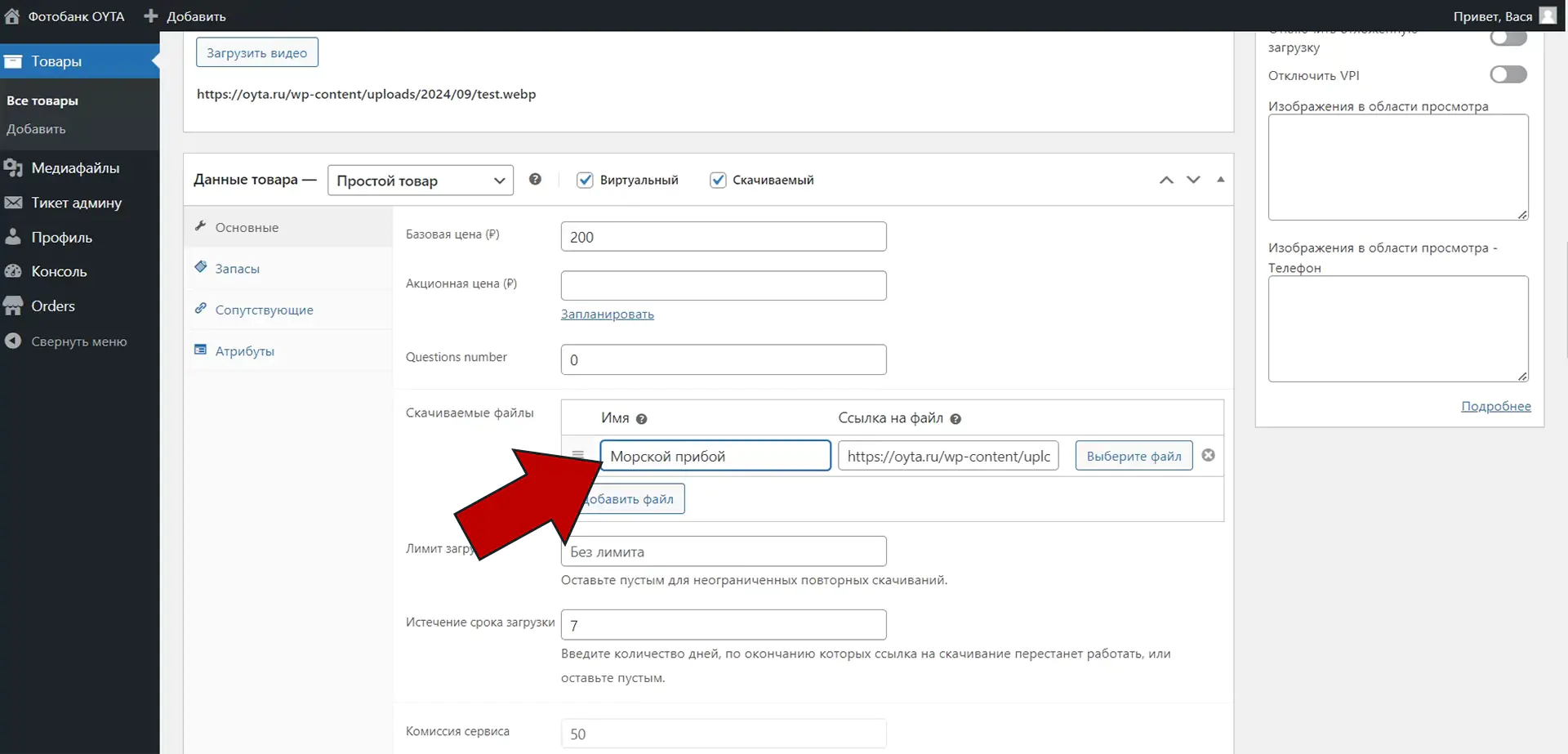
В секции «Медиафайл» заполняем данные из EXIF (можно взять из проводника Windows или специализированной программы, наведя курсором на оригинальное видео и нажав правой кнопкой выбрать из контекстного меню последний пункт «Свойства»), чем полнее будет заполнение полей, тем выше фото будет в поисковой выдаче на сайте. Обязательное поле только «Автор сценария».
Поля для фото пропускаем (Плотность точек на дюйм, Цветовая модель, Глубина цвета, Диафрагма)
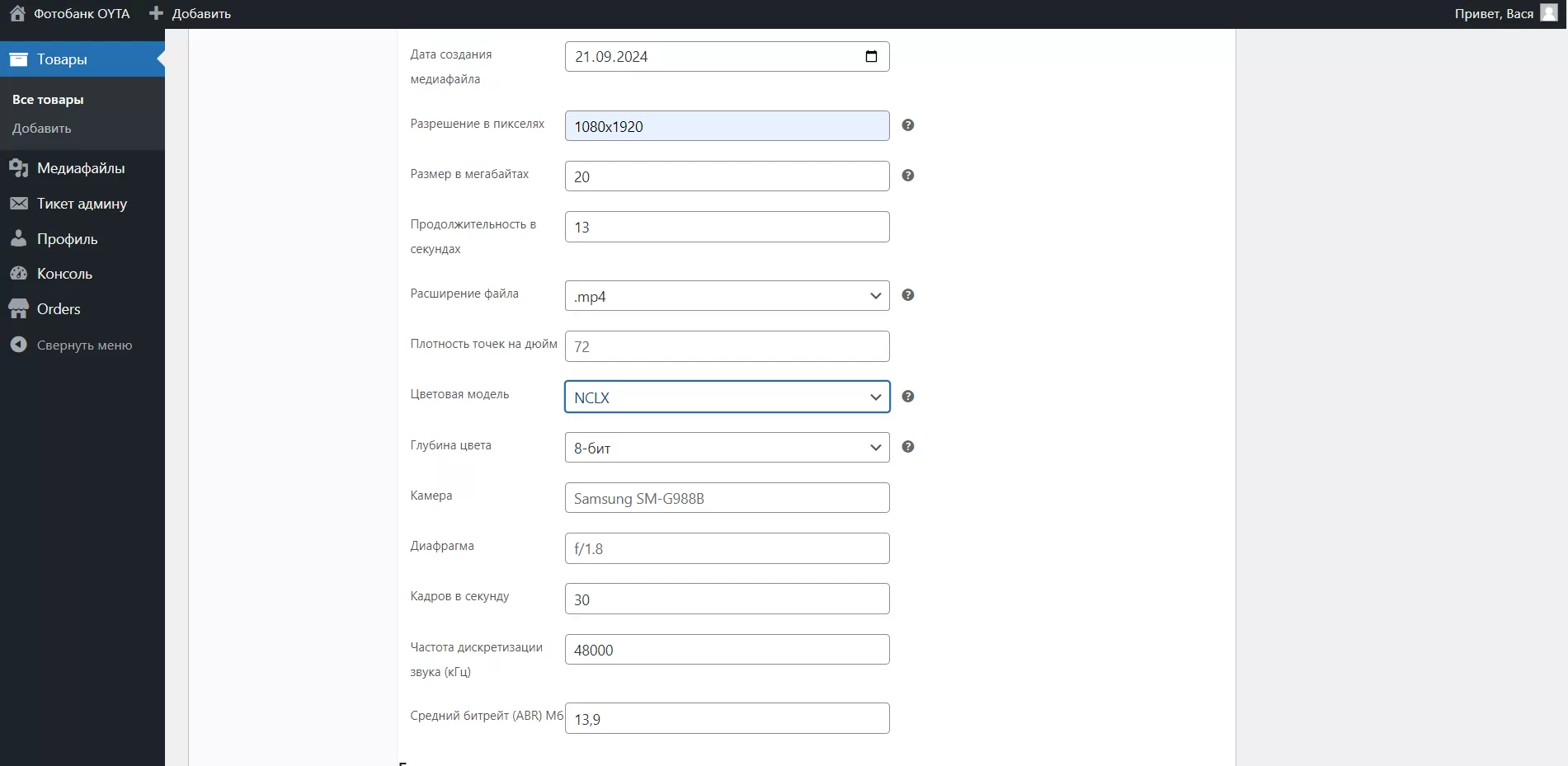
Ниже заполоняем поля секций: Геолокация (если есть), Лицензия, Правообладатель:
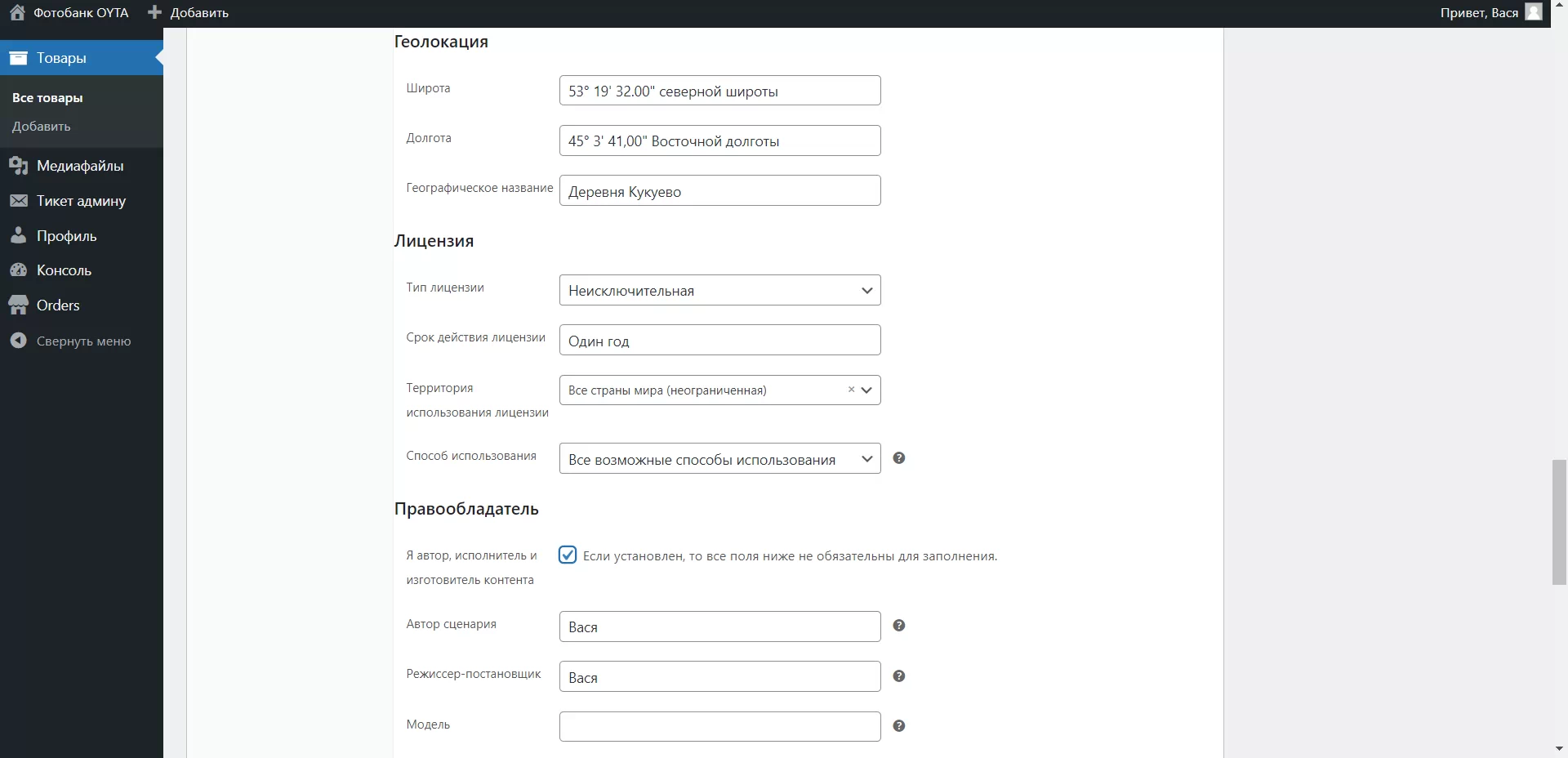
Если на видео присутствуют лица людей то требуется «Расписка модели» – посмотреть и скачать бланк можно здесь
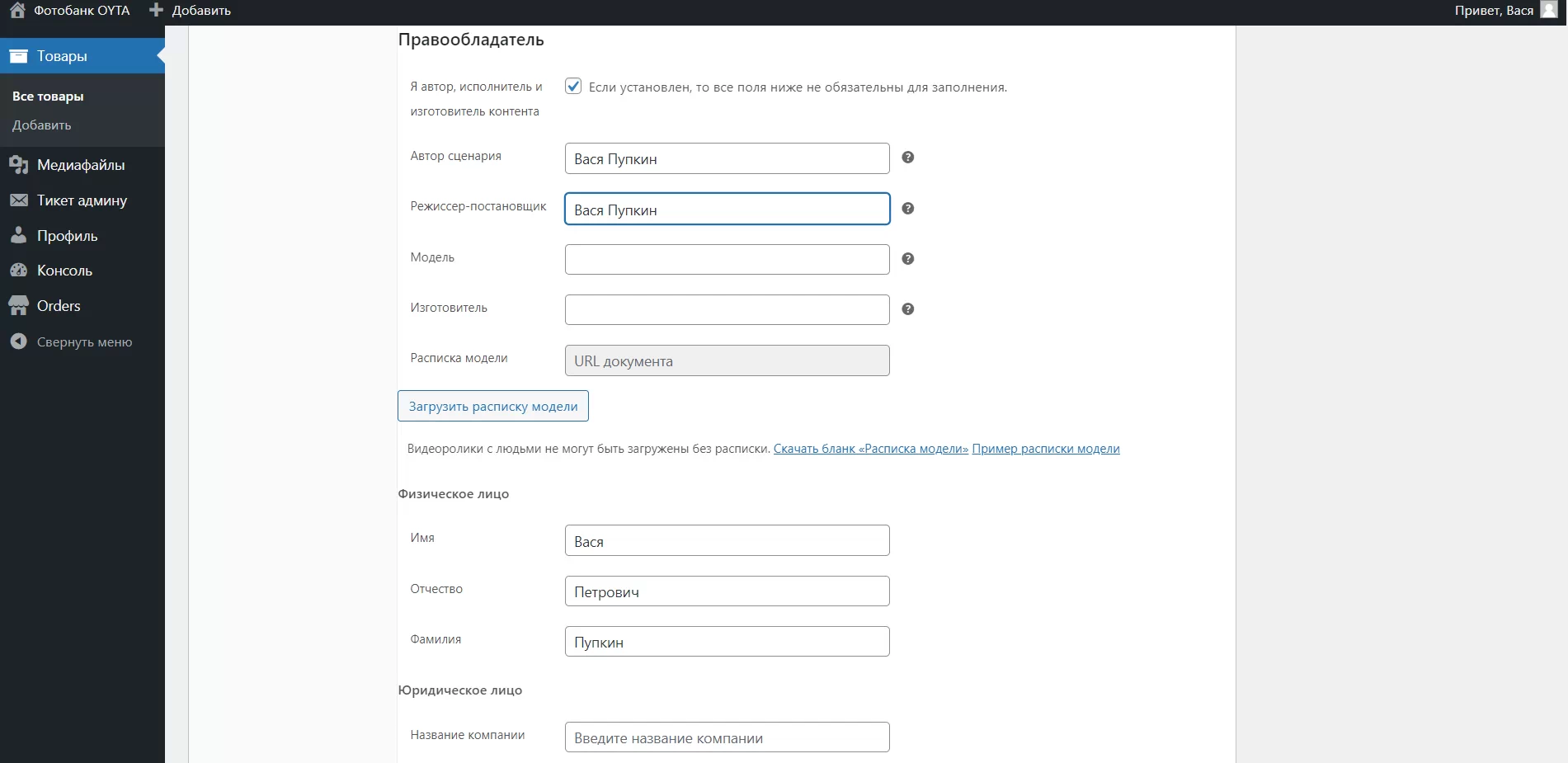
В поле «Метки товара» по желанию, добавляем ключевые слова для лучшей поисковой индексации: прописные и разделённые запятой (Пример: море, пляж, прибой)
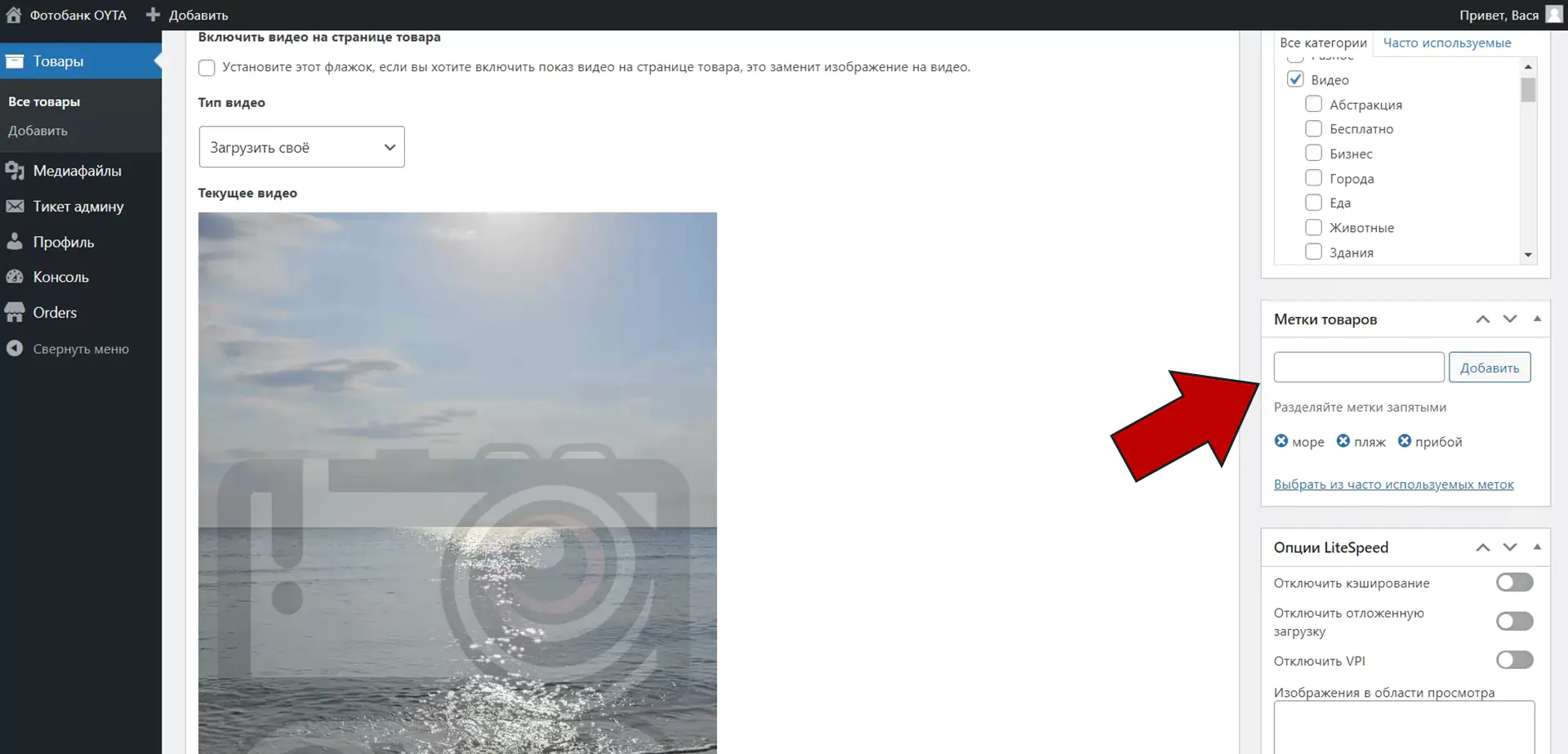
Краткое описание товара – по желанию
Почти всё, осталось нажать кнопку «Сохранить» и после «Просмотреть»
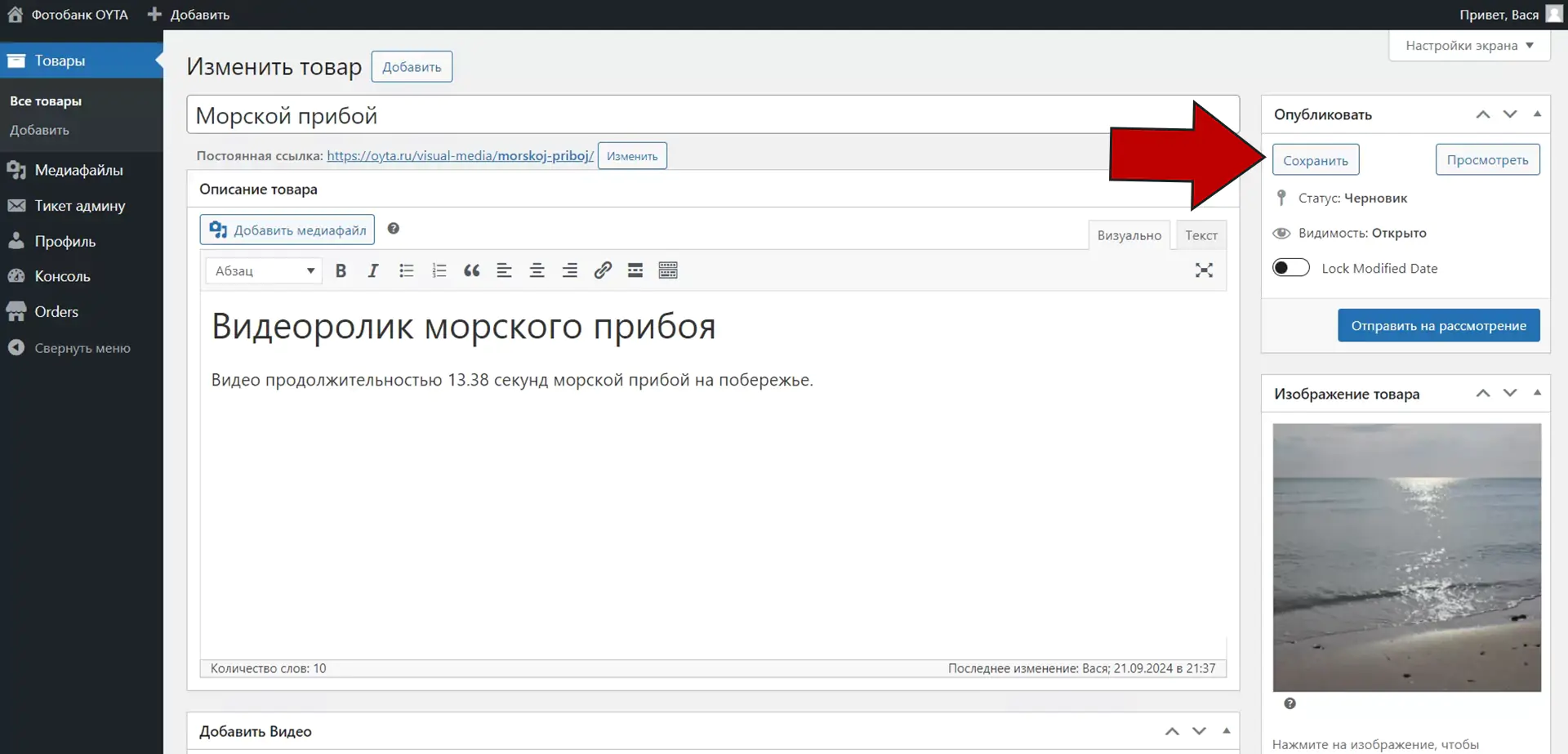
Результат приведённой работы:
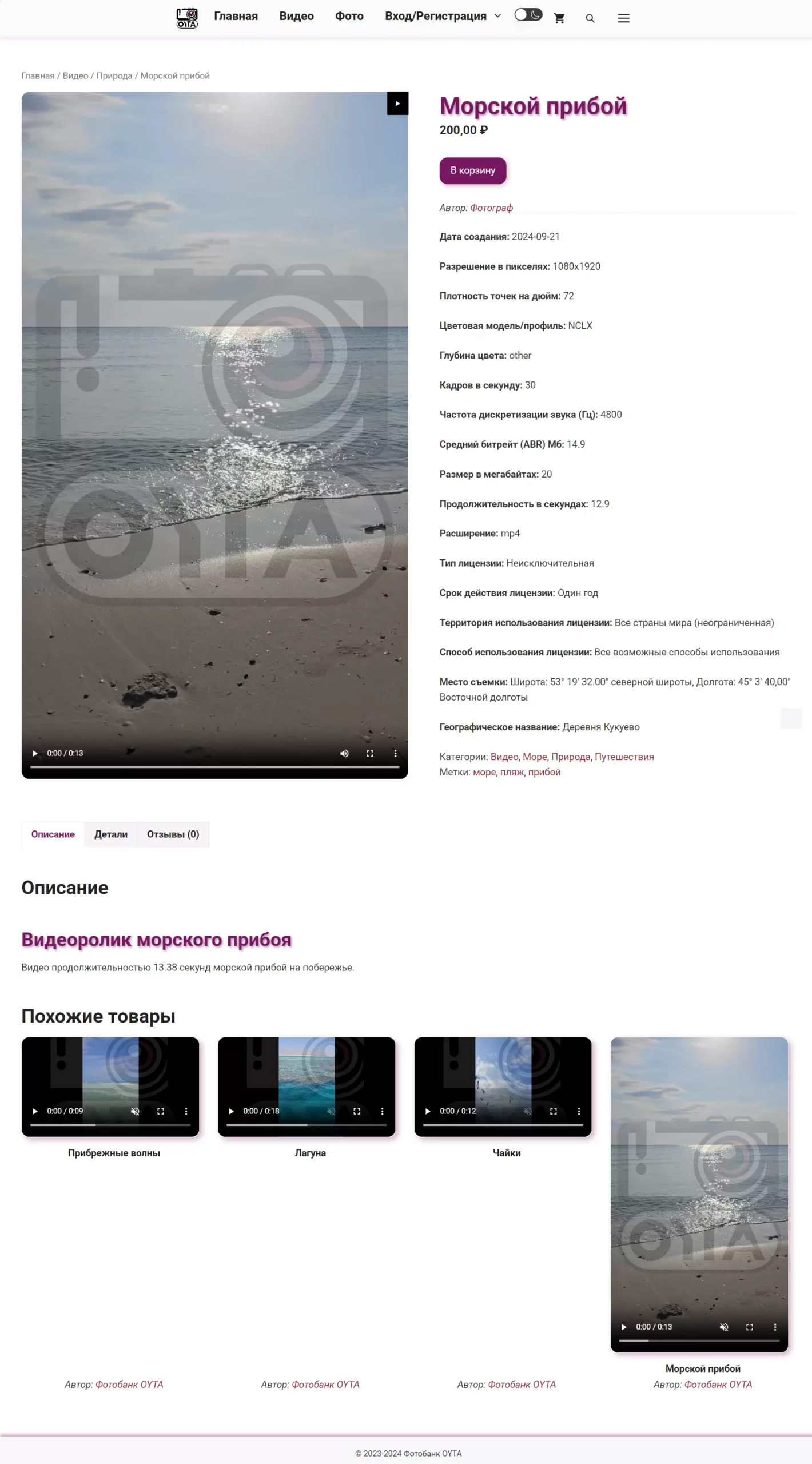
Если ошибок нет – то жмём на кнопку
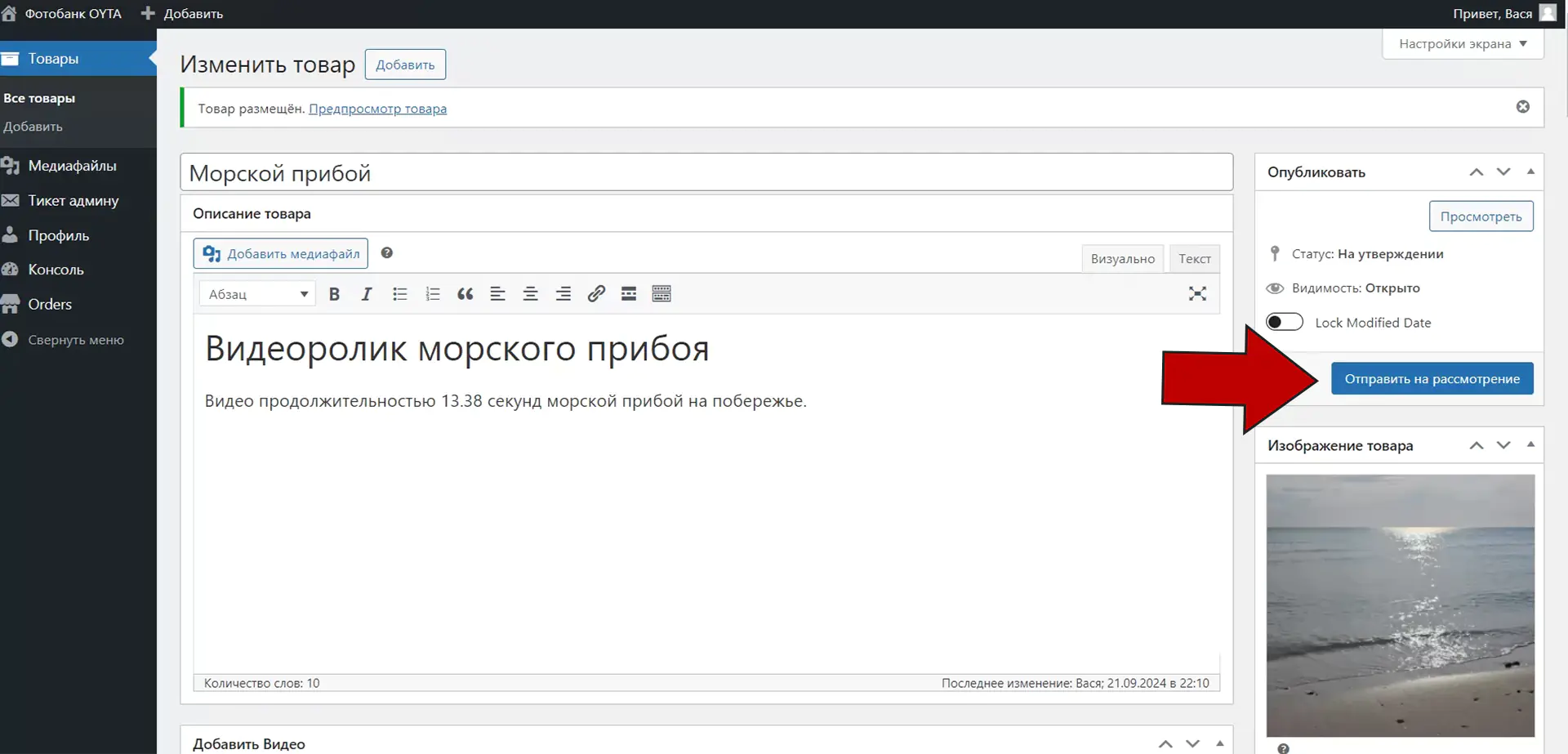
На этом с видео всё!
На сайте товар появится только после утверждением администратором платформы OYTA.
id=”4″
Как заказать выплаты
Важно
- Прежде чем заказывать выплаты, убедитесь что сумма оплаченных заказов превышает 2000 рублей с неоплаченной комиссией, так как минимальная сумма выплат составляет 1000 рублей.
- Выплата производится в течении рабочей недели на указанный вами одним из вариантов: ЮMoney, Банковские карты, выпущенные в России и за рубежом (партнёрами НСПК)
- Первый заказ выплат должен производится только с адреса почтового ящика указанным автором при регистрации или из админ панели магазина через систему тикетов в секции «Тикет админу».
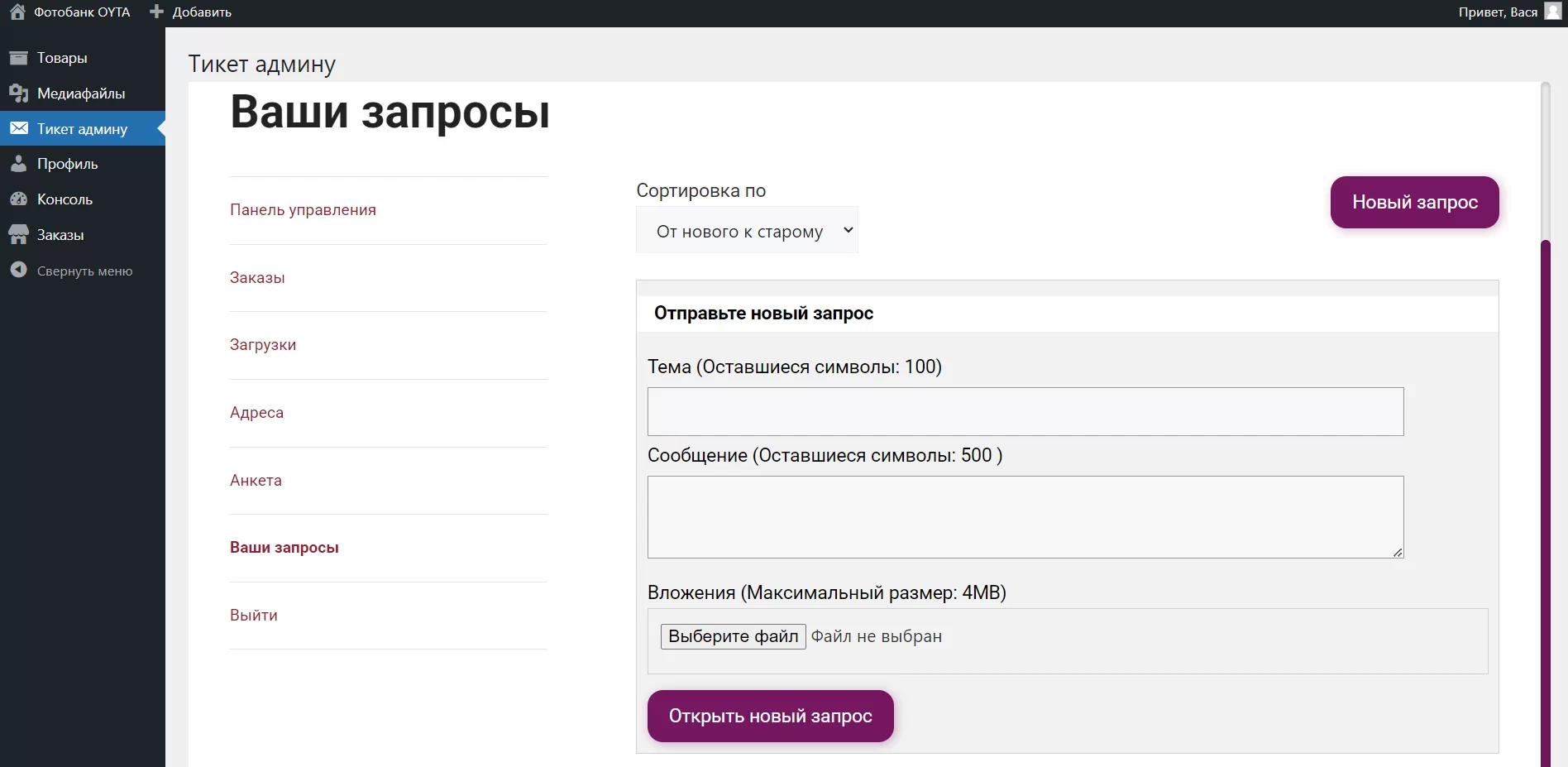
Узнать статус продаж можно в секции «Заказы»